
Discord — это голосовой клиент для общения с друзьями. В последнее время очень распространён среди игроков, проводящих свободное время в играх. Данная программа заслужила доверие пользователей благодаря качественной оптимизации, которая отнимает минимальное количество аппаратных и программных ресурсов компьютера. Это позволяет проводить время в игре без потери FPS и перегрузки системы в целом.
Настройка Discord
Для комфортного пользования, пользователю предварительно нужно совершить первоначальные настройки Дискорда. Разумеется, после установки он старается подобрать оптимальные значения параметров, но всё же кое-что нужно будет изменить для большего удобства. В статье будет рассмотрено, как настроить Discord для игры.
Учётная запись
Данные настройки в основном распространены на ранее зарегистрированную вами учётную запись. Здесь вы сможете подтвердить адрес электронной почты, изменить отображаемые параметры (например, ваше имя).
- Переходим в меню главных настроек. Для этого необходимо зайти в Discord, а затем в левом нижнем углу кликнуть по шестерёнке.
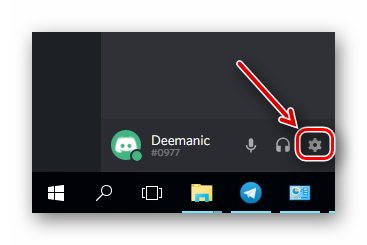
- Активируем первую вкладку, чтобы приступить к изменениям. Щелкаем «Моя учётная запись» в левом меню.
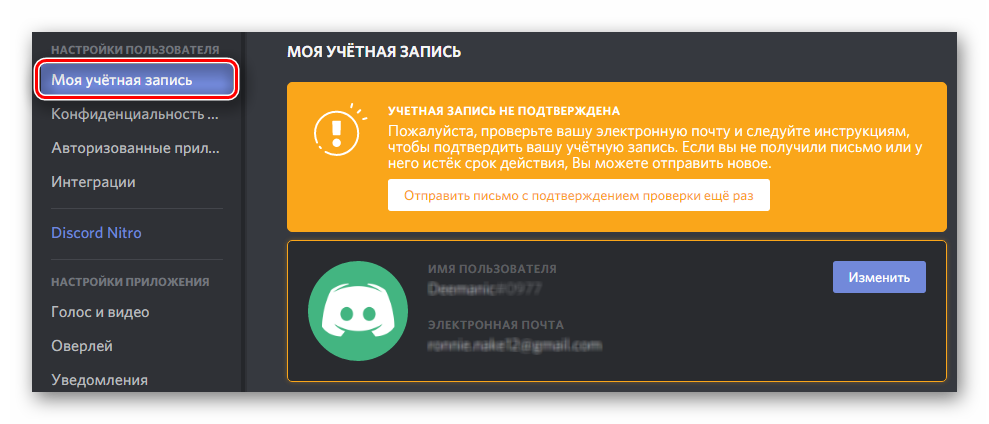
- Чтобы использовать Дискорд с комфортом и доступом ко всем необходимым функциям и преимуществам, необходимо подтвердить то, что указанная вами ранее электронная почта принадлежит вам. Для этого проверьте свой ящик и следуйте инструкции в письме, отправленном от программы. Если же его нет, нажимаем кнопку «Отправить письмо с подтверждением проверки ещё раз» в правой стороне окна подменю. Обязательно сделайте это, если хотите в дальнейшем добавлять друзей и использовать расширенные функции безопасности аккаунта.
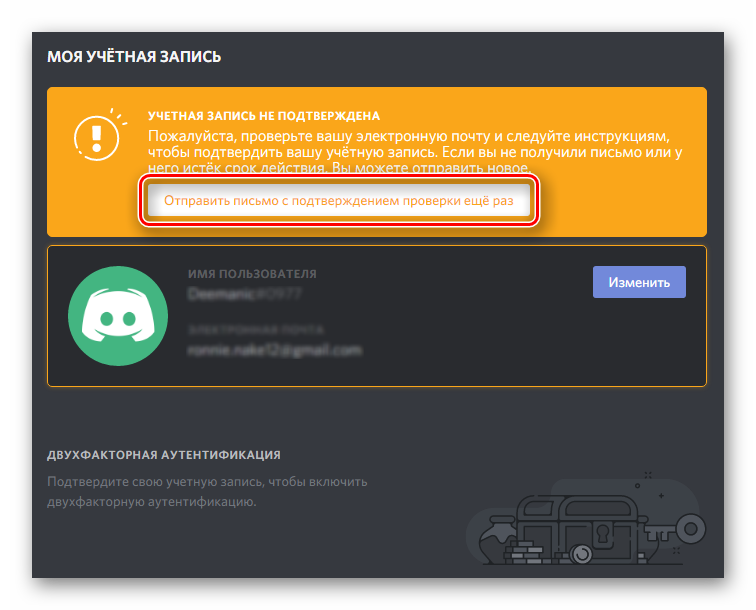
- После процедуры регистрации некоторые данные в вашем профиле могут не удовлетворять ваши желания. В таком случае, вы можете редактировать отображаемую другим пользователям информацию с помощью кнопки «Изменить«.
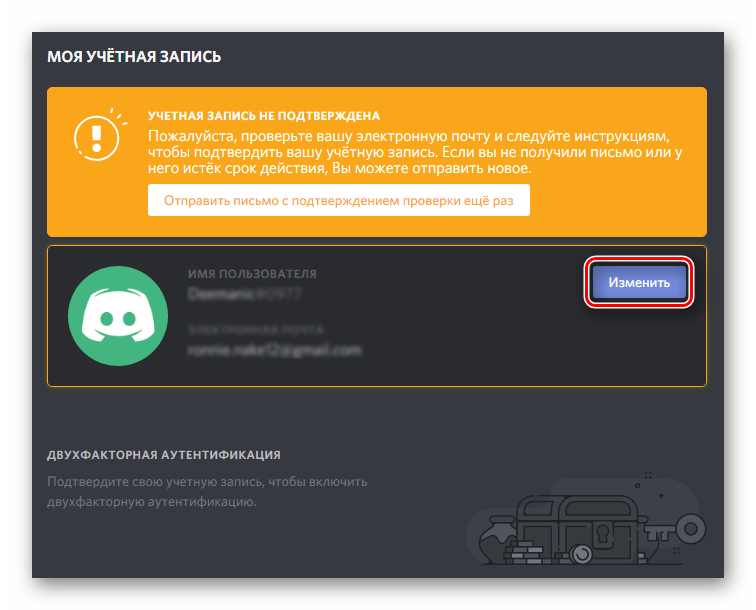
- В появившемся окне по желанию меняем необходимые параметры (отображаемое имя или электронная почта), вводим действующий пароль и подтверждаем изменения, нажимая на «Сохранить«.
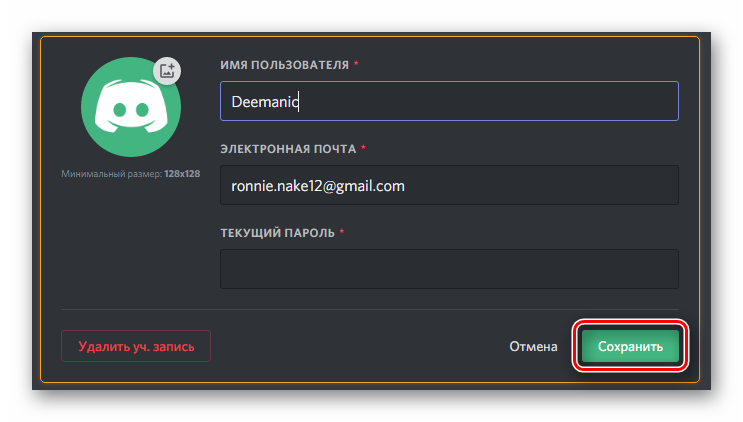
- Не менее важны настройки конфиденциальности и безопасности пользователя. Они служат защитой ваших персональных данных и уберегают учётную запись в неприкосновенности. Переходим в подменю «Конфиденциальность«.
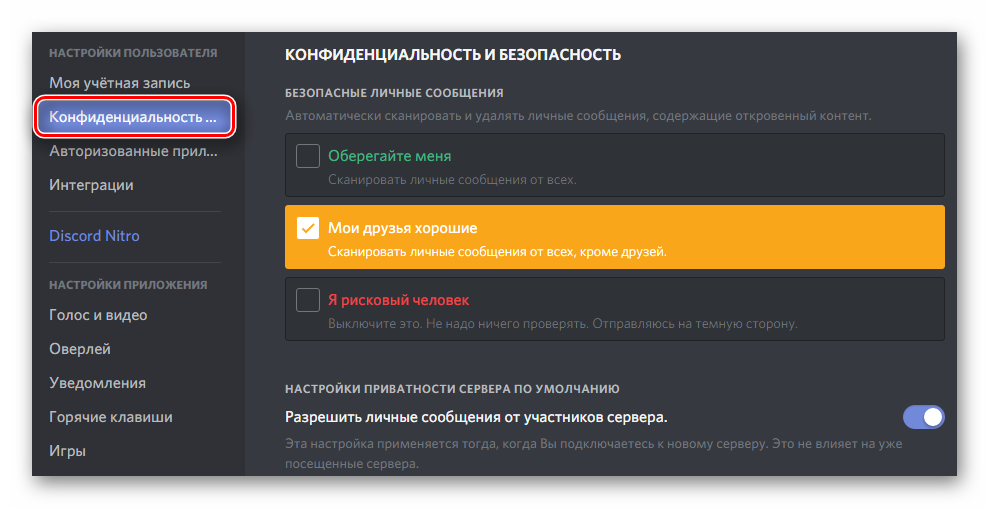
- Сначала настроим параметры личных сообщений. Программой Discord было включено разработанный фильтр, не допускающий распространения нежелательного материала. На выбор представлено три параметра, которые вы можете видеть на скриншоте ниже. Рекомендуется установить галочку на отмеченном пункте «Оберегайте меня«, чтобы гарантировать недоступность к откровенному контенту.
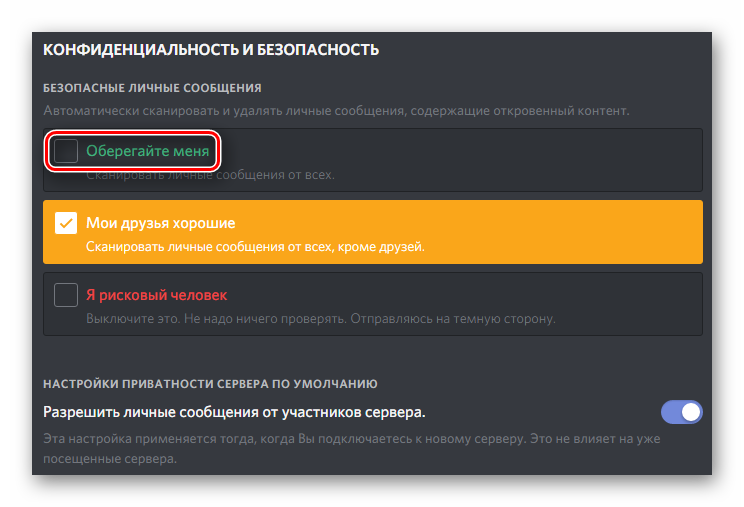
- С помощью установки соответствующих переключателей в правую сторону, вы можете регулировать доступность вашего профиля для незнакомых вам пользователей. Таким образом можно ограничить возможность добавления вашего профиля в друзья лишь для определённых групп людей.
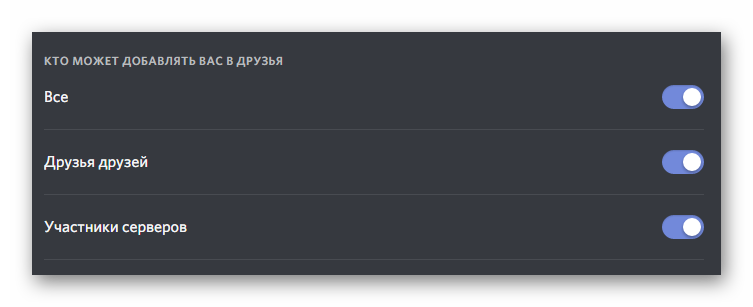
Интеграция и синхронизация с приложениями
Для удобства пользователей, разработчики Discord реализовали возможность синхронизации их программного продукта с другими популярными решениями. Большим преимуществом этой функции является привязка к аккаунту Steam, что значительно упрощает доступность общения с вашими друзьями и просто знакомыми игроками. Или привязав учётную запись к Skype, вы сможете мгновенно найти все контакты, которые добавлены у вас в скайпе и одновременно используют Дискорд.
- Чтобы перейти в настройки синхронизации необходимо в том же меню выбрать подпункт «Интеграции«.
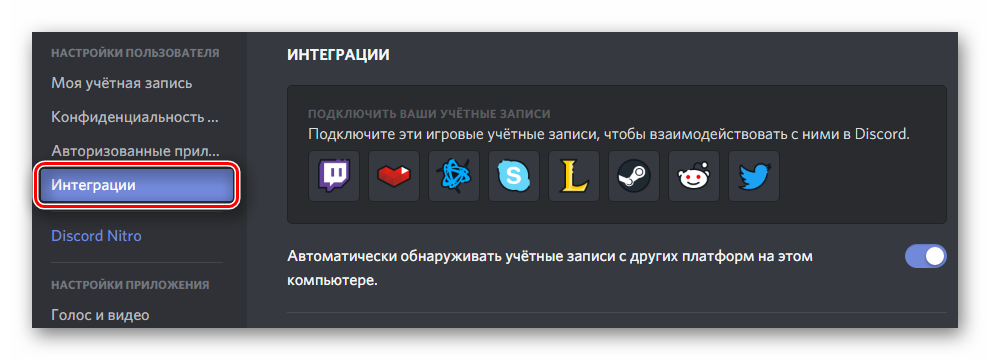
- Выберите один из сервисов, которыми вы пользовались ранее, и хотели бы связать его с учётной записью Discord.
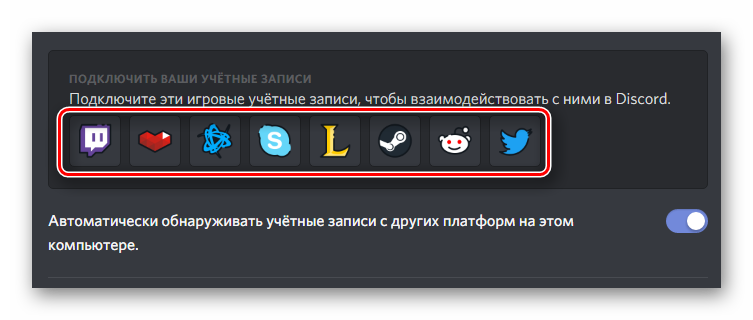
- Добавленные синхронизированные продукты будут отображены немного ниже. У них есть свои параметры, которые вы можете изменять по собственным предпочтениям. Привязанные аккаунты Steam и Skype выглядят примерно следующим образом:
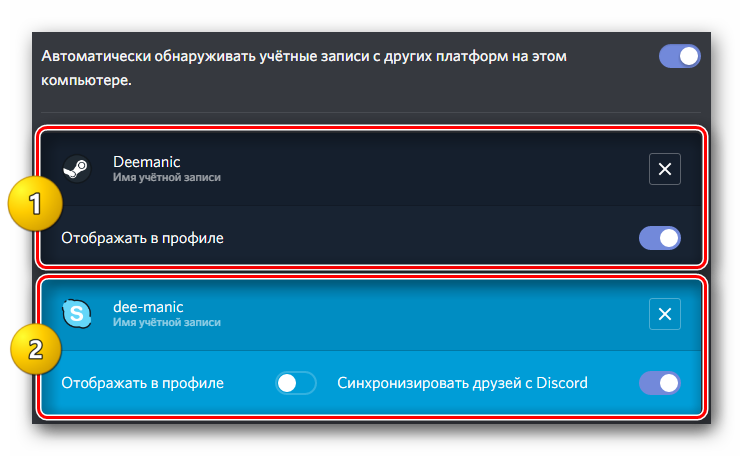
- Некоторые решения, которые ранее были авторизованы с Discord, будут отображены в соответствующем меню «Авторизованные приложения«. Как правило, это сторонние продукты.
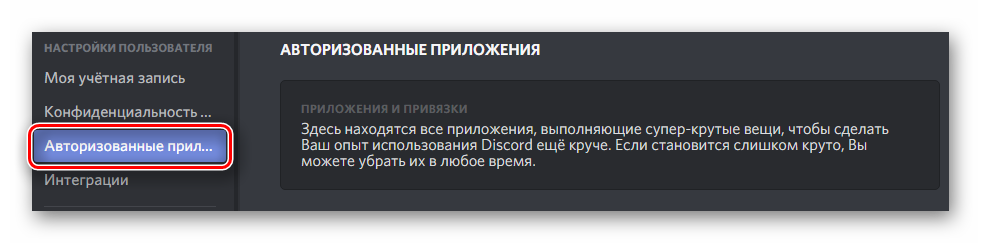
Звуковые параметры
Ещё Discord славится среди игроков хорошим качеством передачи и приёма звука. Частично это заслуга использованного в мессенджере голосового кодека Opus, с возможностью регулирования его параметров. Благодаря его функциям вы сможете подавить шум своего микрофона, и эхо. Если же он работает некорректно и его громкость постоянно колеблется, для исправления этого недостатка тоже есть соответствующая функция.
- Переходим в подменю «Голос и видео» для основных настроек звука.
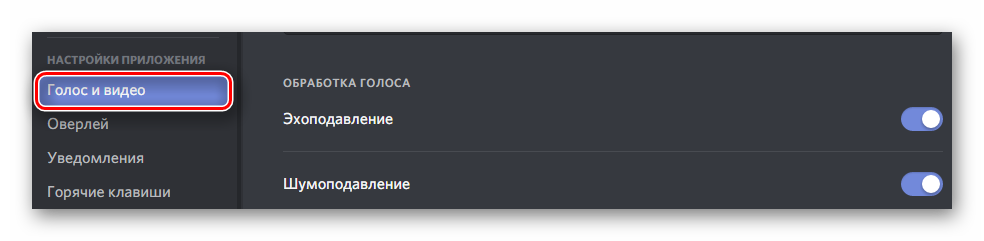
- Для начала выбираем устройства, которые отвечают за приём и передачу информации. В случае устройства ввода — это микрофон / веб-камера, а вывода — динамики / наушники. Кликаем на соответствующие поля и выбираем девайсы по их названию. При установленном параметре «Default«, программа сама сделает оптимальный выбор.
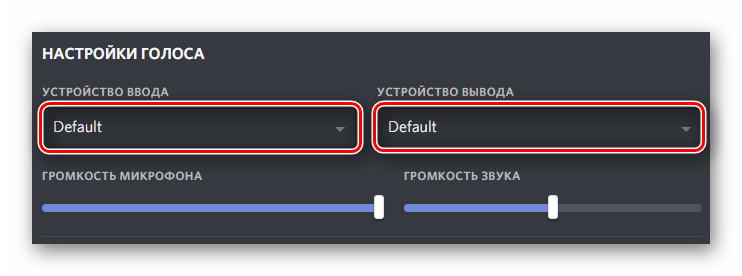
- Регулируем громкость вашего микрофона, и выходного звука на ваше устройство посредством перемещения соответствующих ползунков влево или вправо. Обратите внимание, что у параметра громкости микрофона диапазон от 0 до 100, а сам звук можно со 100% увеличить ещё вдвое. Это сделано специально для усиления, если, к примеру, вашего собеседника очень тихо слышно.
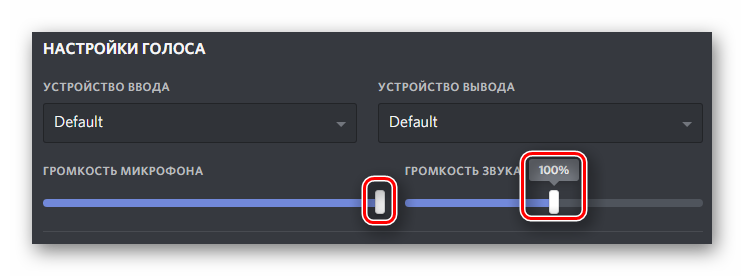
- В окне «Режим ввода» можно настроить способ активации вашего микрофона. Чтобы ваше устройство передачи звука активировалось тогда, когда вы будете говорить, необходимо выбрать вариант «Активация по голосу«. Если хотите, чтобы микрофон включался только после нажатия, щелкните «Активация по нажатию«.
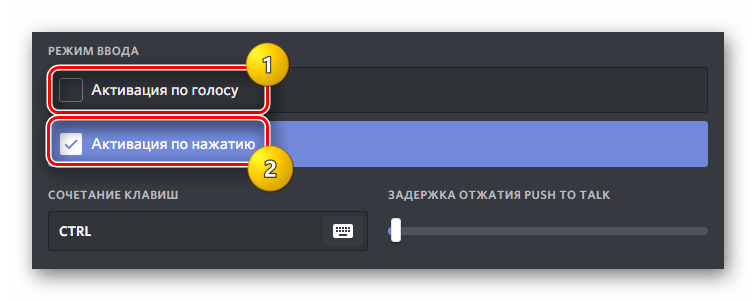
- Настроить на кнопку активацию микрофона очень просто. После установки галочки в соответствующем пункте, необходимо кликнуть по окну под надписью «Сочетание клавиш«, и нажать на заранее выбранную кнопку. С помощью неё вы сможете разговаривать со своими друзьями в Дискорде.
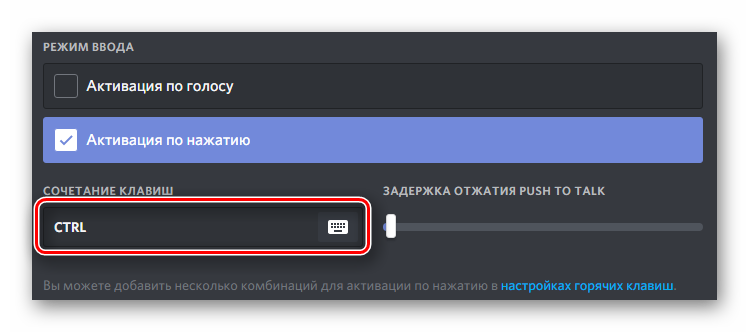
- Параметр «Задержка отжатия push to talk» имеет диапазон от 0 до 2 секунд. Установив максимальное значение, ваше устройство передачи звука активируется только через две секунды после нажатия на кнопку.
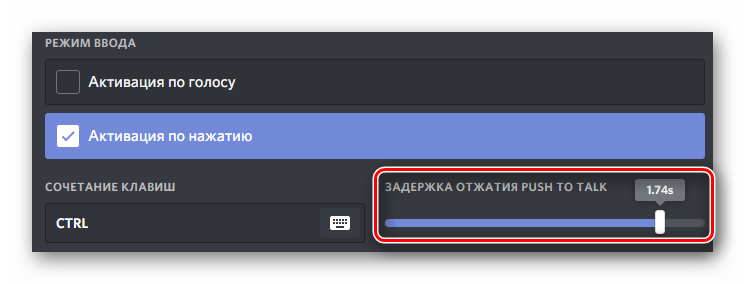
- Как было ранее упомянуто, Discord использует голосовой кодек Opus. Именно благодаря ему появились функции эхоподавления, шумоподавления и автоматическая регулировка усиления. Если вы испытываете перечисленные проблемы с микрофоном, можете воспользоваться предоставленными функциями, они очень полезны.
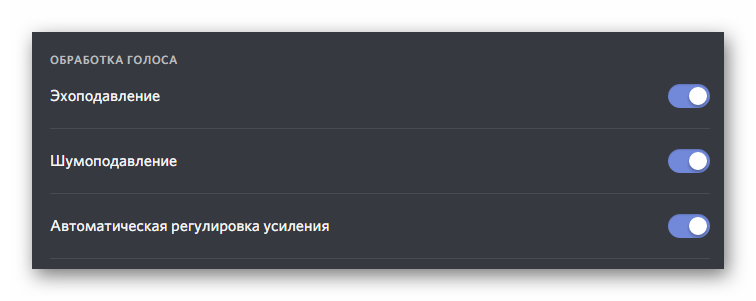
- Следующий параметр тоже связан с качеством передачи и приёма голоса. После его активации, ваш маршрутизатор будет ставить трафик от Дискорда в больший приоритет, чем другие приложения, пользующиеся сетью. Это позволит при нестабильном соединении сохранять связь с вашим собеседником, даже если основные программы уже не в силе поддерживать доступ к интернету.
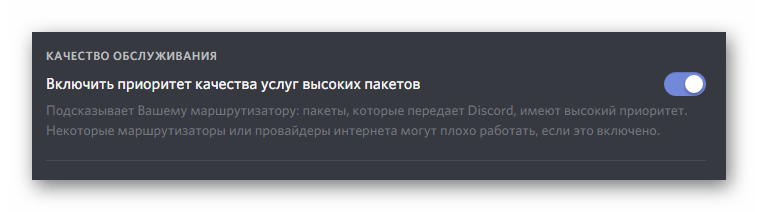
- В зависимости от установленных ниже регулятора галочек, вы сможете приглушить звук при активации того или иного параметра. Например, установив значение в 50%, при активации вашего голоса или голоса вашего собеседника, все приложения, которые есть источником звука, будут приглушены наполовину. Отрегулируйте значение данного параметра, перемещая ползунок:
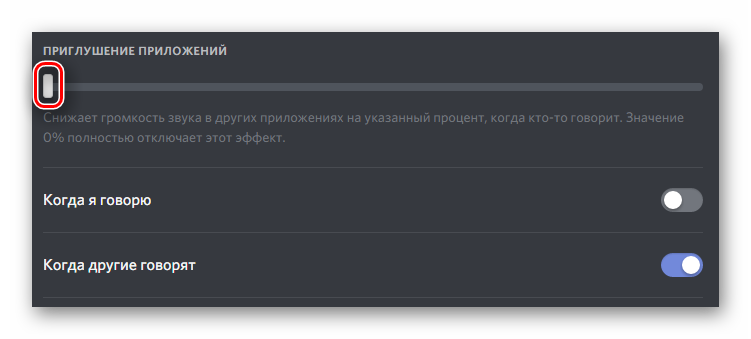
- Очень простая, но порой очень полезная функция. Иногда бывают случаи, когда пользователь что-то рассказывает, но даже не подозревает о том, что его микрофон неактивен. Данная функция уведомит его об этом.
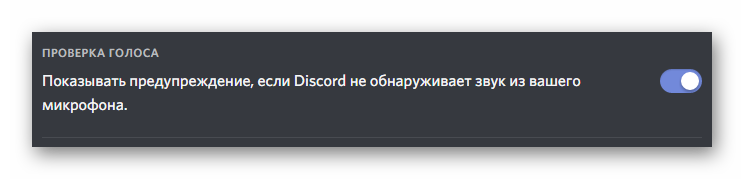
Подготовка к игре
Чтобы использовать Discord к игре нужно основательно подготовиться. Для этого находим друзей, создаём или находим новый сервер в программе, производим настройки, о которых рассказывалось немного выше и начинаем наслаждаться приятным времяпровождением. А теперь обо всём по порядку.
- Cперва добавляем своего первого друга, если таковой имеется. Для этого нужно знать его логин, и четырехзначный идентификатор, написанный после знака «#» который будет отличать его от других пользователей. Вводим эти данные в специальную строку на главной странице Дискорда и кликаем «Отправить запрос дружбы«.
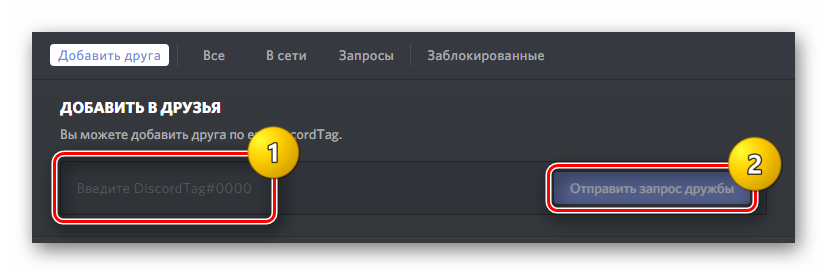
- Появится специальная информационная строка, уведомляющая вас о том, что запрос на дружбу с указанным пользователем успешно отправлен и ожидает его подтверждения. Выглядит это примерно следующим образом:
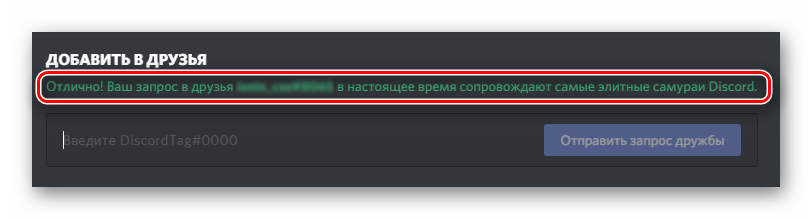
- Теперь нам нужно подключиться к существующему серверу в Дискорде либо создать свой. Рассмотрим совершенно бесплатный вариант создания собственного сервера для будущего пользования. Выбираем иконку «+» в левом меню.
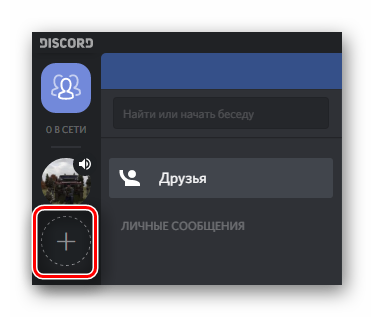
- В появившемся окне нажимаем кнопку «Создать сервер«. При подключении к серверу вашего знакомого или друга, необходимо нажать на второй пункт, после чего ввести данную им ссылку.
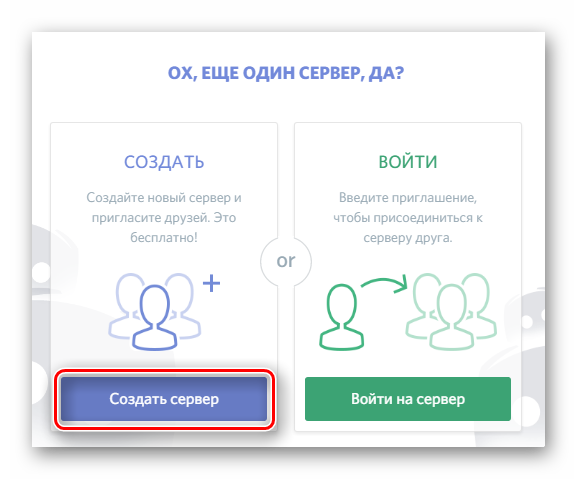
- В строку «Название сервера» необходимо ввести оригинальное имя. Канал с подобным именем уже может существовать, это слово или словосочетание будет только для вас и ваших друзей.
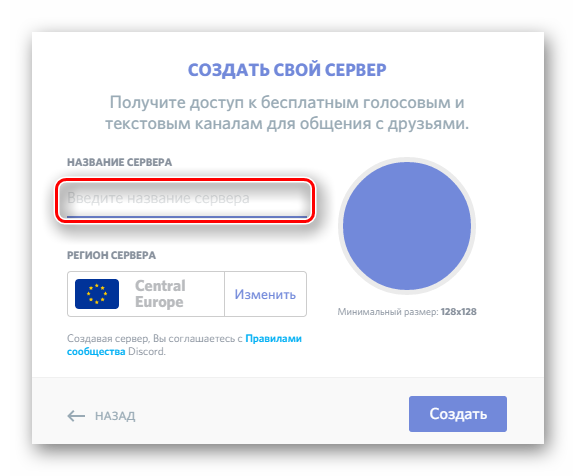
- При желании можно сразу же изменить иконку, которая будет отображаться в списке серверов возле имени. Для этого щелкните по иконке и выберите новую, с вашего компьютера.
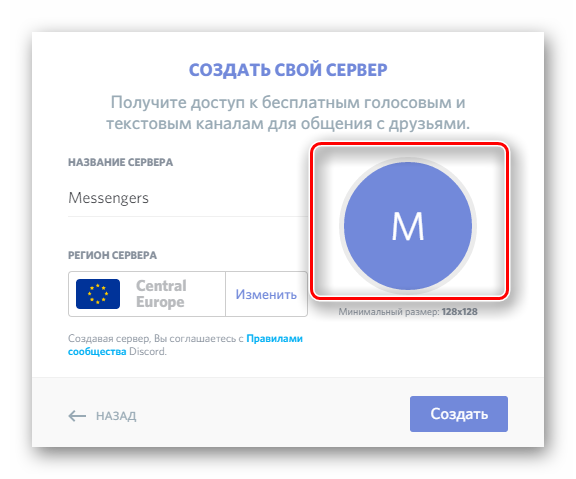
- Есть возможность смены региона. Для большего эффекта и быстродействия необходимо выбрать регион, который наиболее близок к вашему местоположению. Среди предложенных есть вариант выбора России. Нажимаем кнопку «Изменить«.
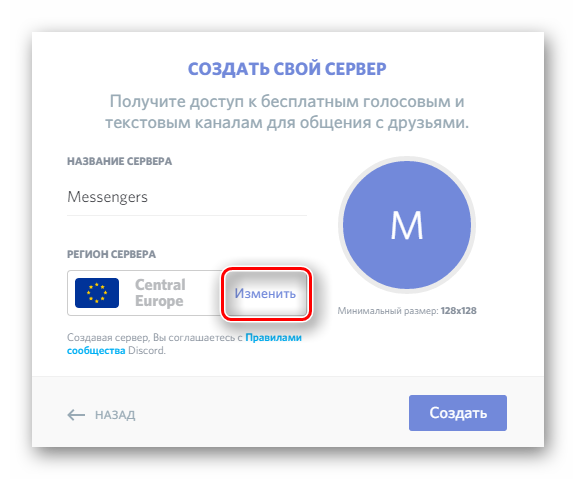
- В открывшемся окне выбираем необходимый регион. Такой список выглядит примерно следующим образом:
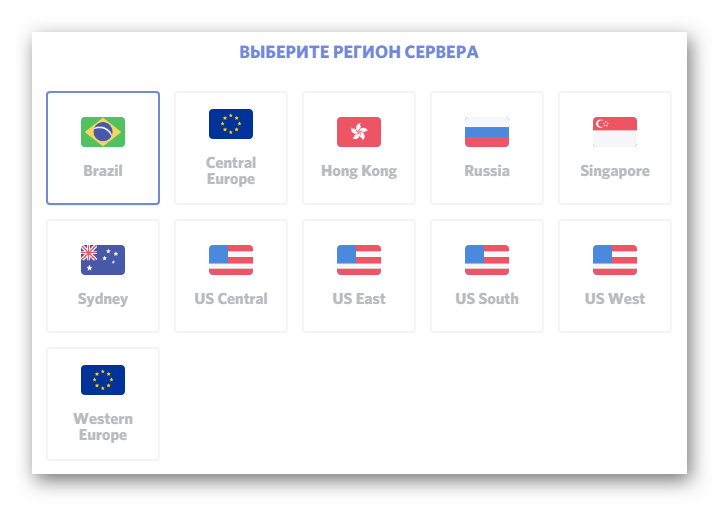
- И наконец, кликаем кнопку «Создать» для долгожданного появления собственного сервера для общения.
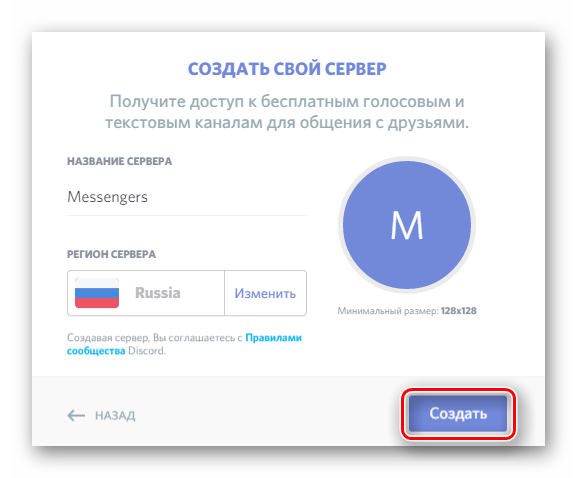
- Как можно увидеть, с левой стороны появился новый сервер с нашей иконкой, и два канала внутри него — текстовый и голосовой.
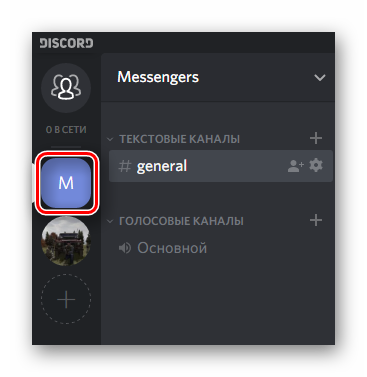
- Разбавляем пустоту, добавляя реальных людей для общения. Для этого необходимо нажать на стрелочку, чтобы открыть контекстное меню сервера, и щелкнуть пункт «Пригласить людей«.
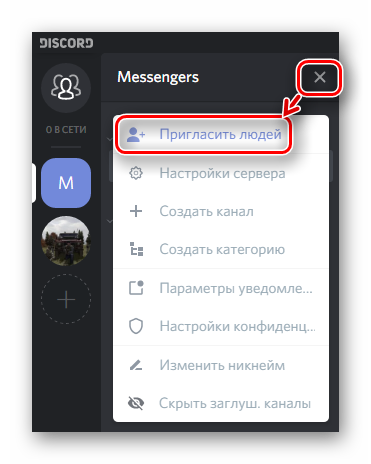
- В появившемся окошке появится ссылка, которую необходимо отправить пользователю, с которым вы хотите пообщаться в Дискорде. Рекомендуется установка галочки в пункт «Сделать эту ссылку неистекающей«, чтобы она не теряла свою актуальность спустя некоторое время. Для быстрого копирования ссылки щелкаем «Копировать«.
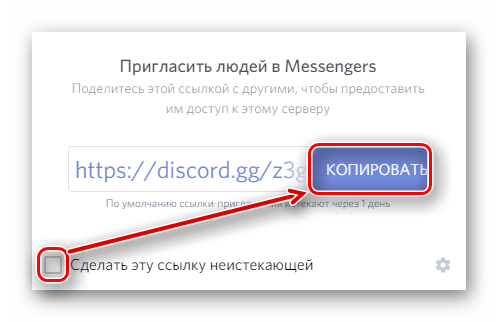
- Вновь заходим в глобальные настройки программы, рассмотренные ранее, и выбираем подменю «Игры«
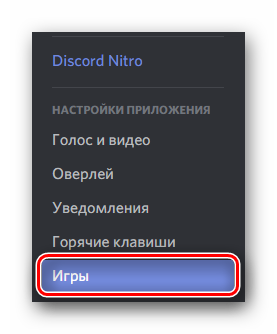
- Справа можем увидеть игры, синхронизированные со Steam. Разумеется, они будут отображены только после синхронизации Steam с Discord. Отмеченные иконки показывают, активен ли оверлей в указанной игре. То есть, будет ли отображена в конкретной игре таблица с информацией о пользователях канала, в котором вы на данный момент находитесь. Таким образом вы сможете всегда знать когда и кто говорит.
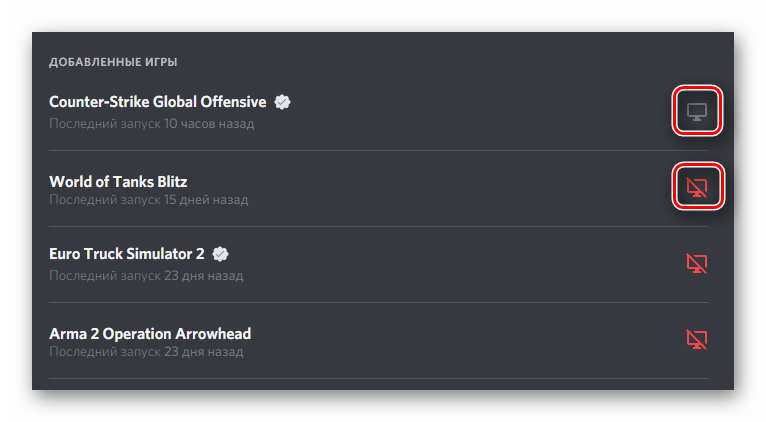
- Собственно, для активации функции оверлея её необходимо подключить. Заходим в подменю «Оверлей» и устанавливаем соответствующую галочку в пункте «Включить внутриигровой оверлей«. Справа от него есть настраиваемый параметр с установкой клавиши, после нажатия которой оверлей будет заблокирован или разблокирован.
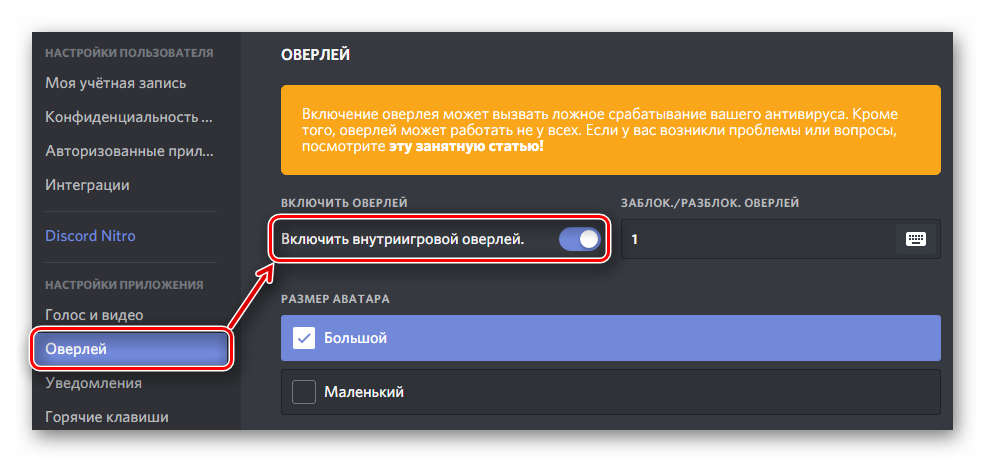
Как можно было увидеть из статьи, в настройке программы Discord абсолютно нет ничего сложного. Достаточно следовать инструкциям от программы, или ещё лучше — воспользоваться нашей. Большинство значений параметров подбираются индивидуально под каждого пользователя, в зависимости от его предпочтений и желаний, поэтому точно нельзя сказать как именно нужно настраивать Дискорд. Однако, зная основы и принципы вы сможете быть увереннее в графическом интерфейсе и обязательно пообщаетесь со своими друзьями.
