Discord является одним из лучших приложений для голосового или текстового общения в онлайн режиме. Для того, чтобы люди имели возможность различать друг друга в текстовом чате или списке контактов, была введена система аватаров, позволяющая дополнить свой профиль уникальной картинкой, отличающие от остальных пользователей. В данной статье собраны основные способы установки аватара пользователя в дискорде.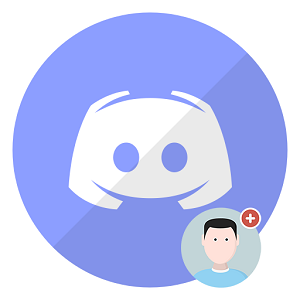
Как установить аватарку в Discord
Существует несколько способов добавить фотографию к профилю пользователя в программе дискорд.
- Во-первых, при помощи приложения discord для рабочего стола windows.
- Во-вторых, при помощи приложения discord для телефонов под управлением iOS и android.
- В-третьих, используя браузер.
Важно помнить: минимальный размер аватарки для Дискорда составляет 128 на 128 пикселей.
Способ 1: Смена аватара в клиенте дискорда для пк
- Открываем официальный сайт: www.discordapp.com
- Проходим регистрацию и скачиваем клиент для вашей операционной системы.
- Устанавливаем клиент discord для рабочего стола и запускаем.
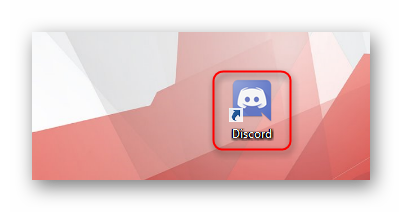
- Вводим свои регистрационные данные и нажимаем «Войти».
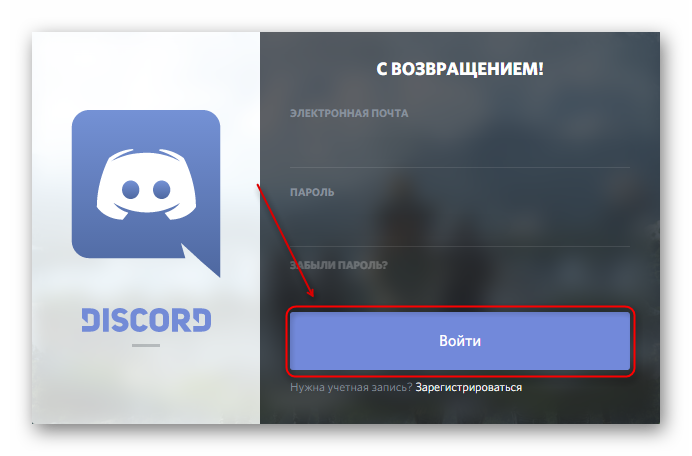
- Если у вас нет аккаунта, проходим регистрацию.
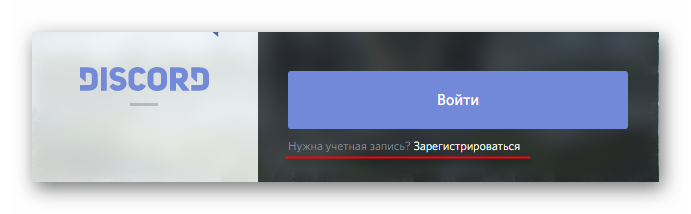
- После входа в аккаунт открывается меню. Спускаемся в левый нижний угол и нажимаем на иконку «Настройки».
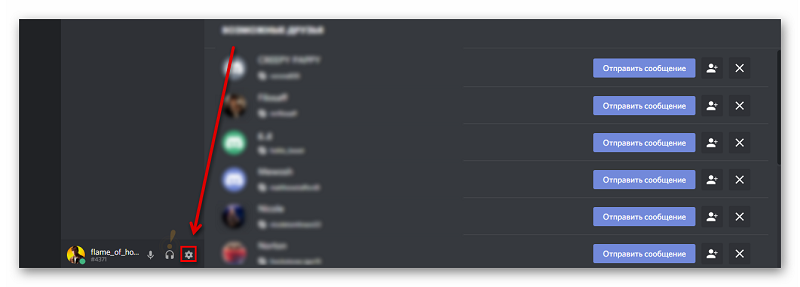
- В открывшимся меню настроек выбираем «Моя учётная запись».
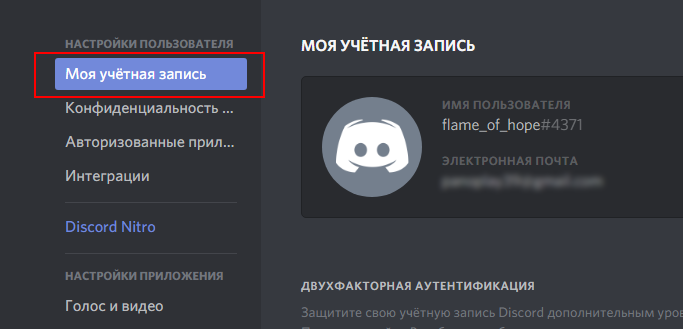
- Затем, в открывшемся блоке нажимаем «Изменить».
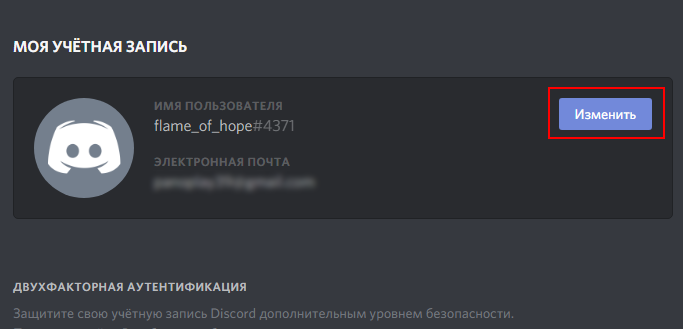
- Нажимаем на иконку аватара и переходим к выбору изображения.
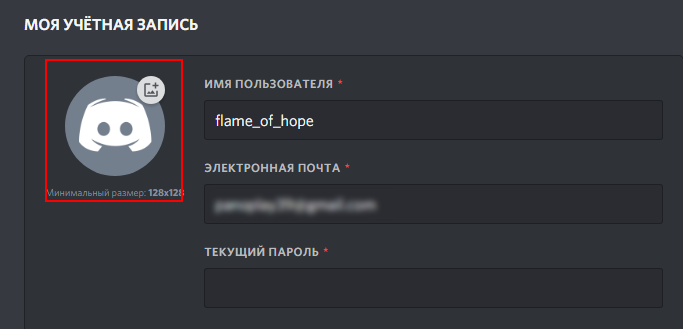
- Выбираем необходимое изображение и нажимаем «Открыть».
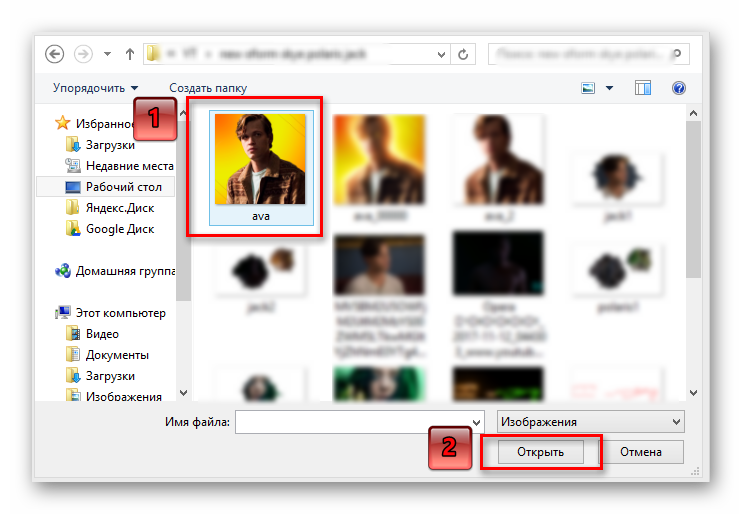
- Применяем изменения нажатием кнопки «Сохранить».
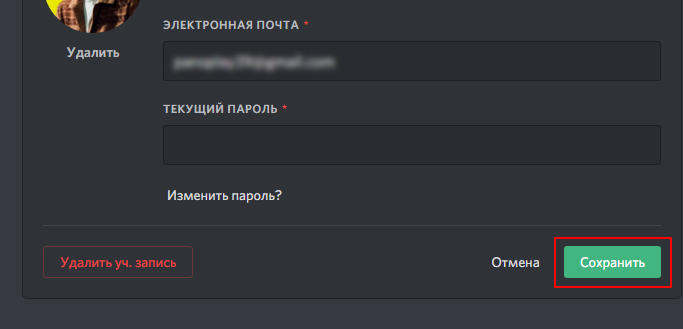
Выходит, сменить аватарку профиля в discord не так уж сложно.
Способ 2: Смена аватара в приложении discord на телефоне под упарвлением android или iOS
- Открываем официальный сайт: www.discordapp.com, проходим регистрацию.
- Открываем раздел «загрузки» и выбираем вашу операционную систему.
- Попав в play market скачиваем приложение и запускаем из меню.
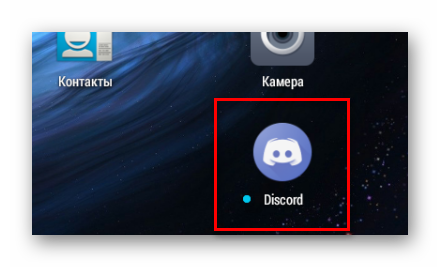
- Вводим регистрационные данные и нажимаем «Вход».
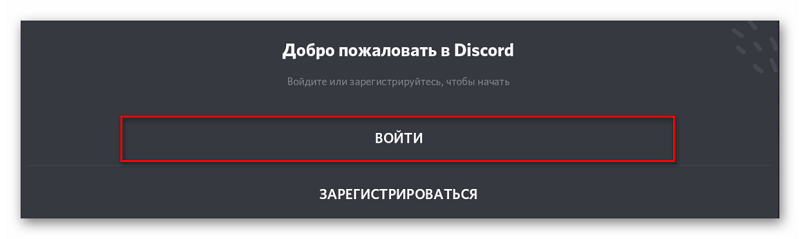
- В окне приложения находим иконку меню управления.
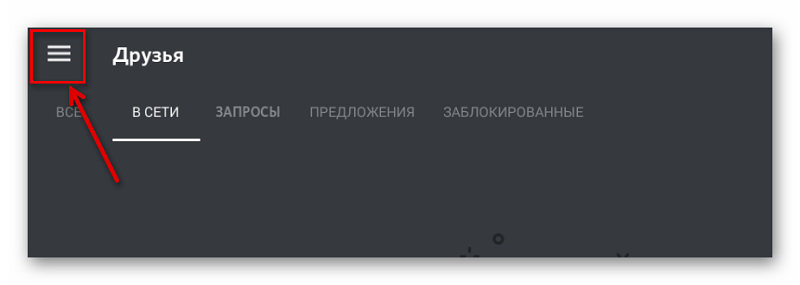
- В меню дискорда выбираем раздел «Настройки».
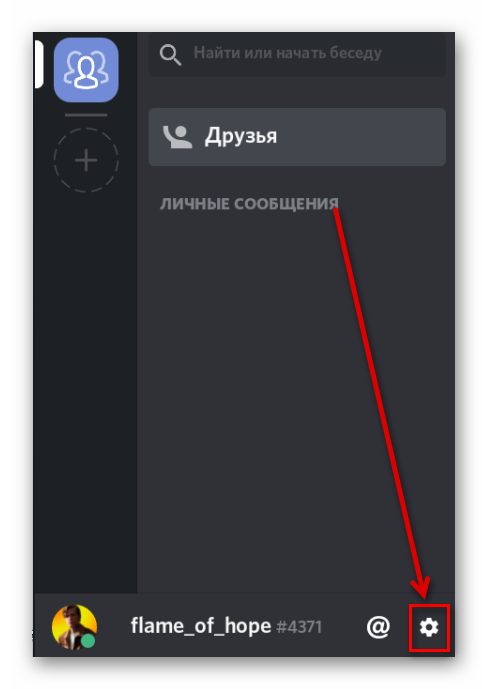
- В окне настроек выбираем раздел «Моя учётная запись».
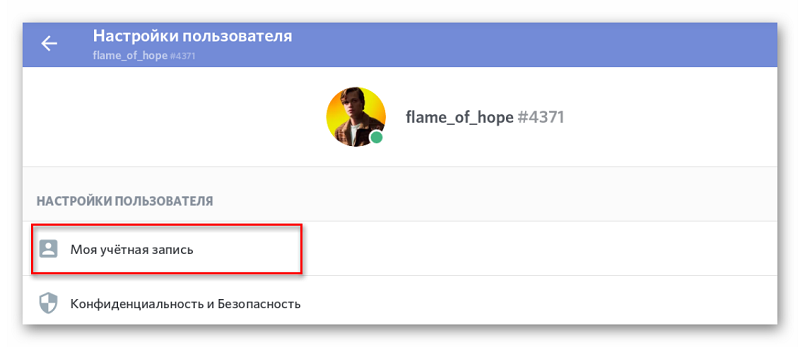
- Нажимаем на наш действующий аватар.
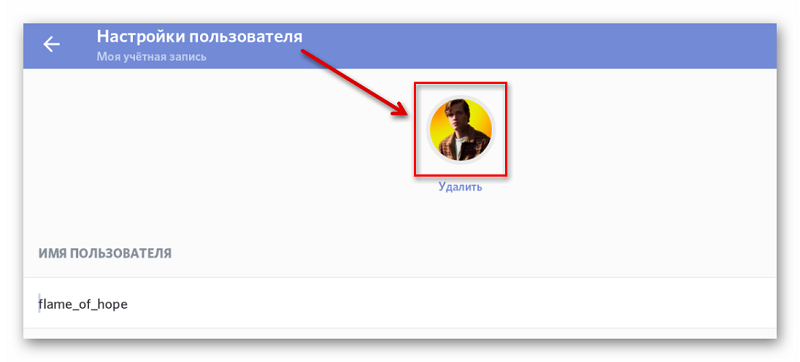
- Открывается лист со способами загрузки изображения.
Количество способов зависит от числа установленных системных приложений. Стандартно присутствует три: через галерею телефона, при помощи файлового проводника или напрямую с камеры.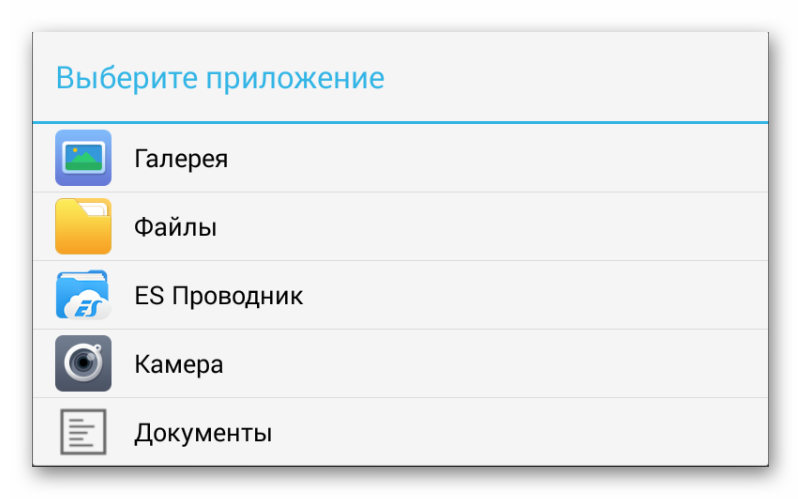
- Выбираем способ «Галерея» и находим необходимое нам изображение. Нажимаем на него.
- Или выбираем способ «Камера» и делаем фотографию напрямую с фронтальной камеры.
- Редактируем выбранное изображение при помощи встроенного редактора фотографий и нажимаем на галочку.
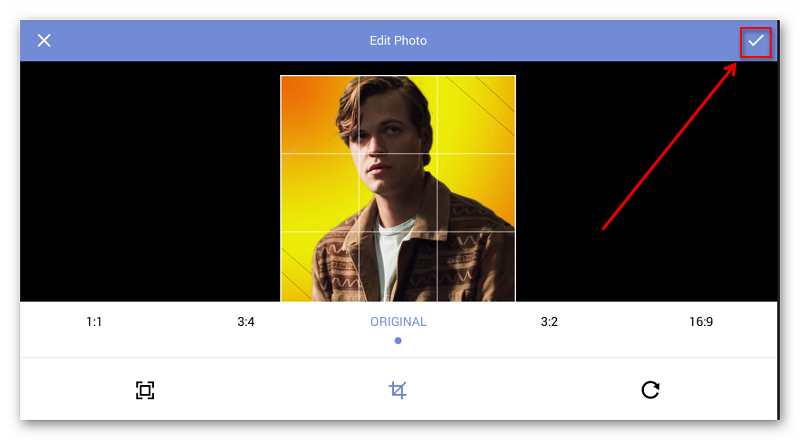
Готово, процесс смены аватарки для Дискорда оказался выполним даже на смартфоне.
Способ 3: Установка аватара пользователя discord в личном кабинете при помощи браузера
- Открываем официальный сайт: www.discordapp.com, проходим регистрацию или вводим регистрационные данные при наличии аккаунта.
- В открывшимся окне спускаем курсор в левый нижний угол и нажимаем на иконку настроек.
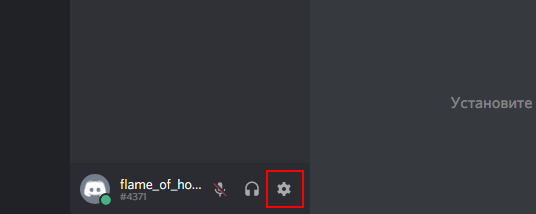
- По примеру первого и второго способа, выбираем раздел «Моя учётная запись» и в открывшемся окне нажимаем «Изменить».
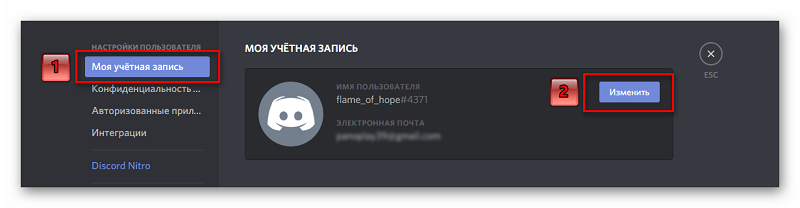
- Нажимаем на иконку аватара пользователя и попадаем в окно выбора изображения.
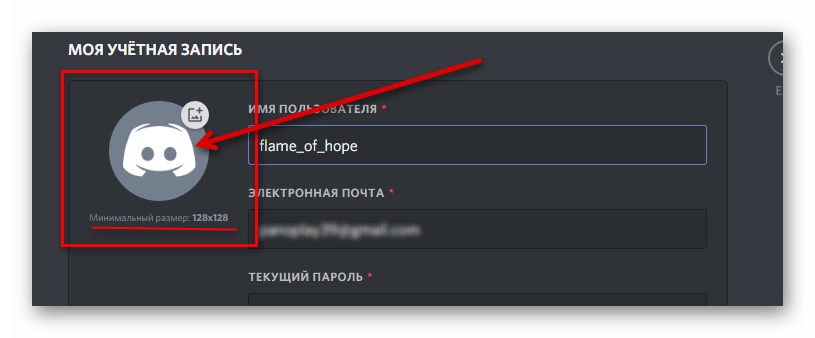
- По примеру первого способа выбираем понравившееся изображение и нажимаем «Открыть».
- Убеждаемся, что изображение успешно загрузилось на сервер и нажимаем «Сохранить».
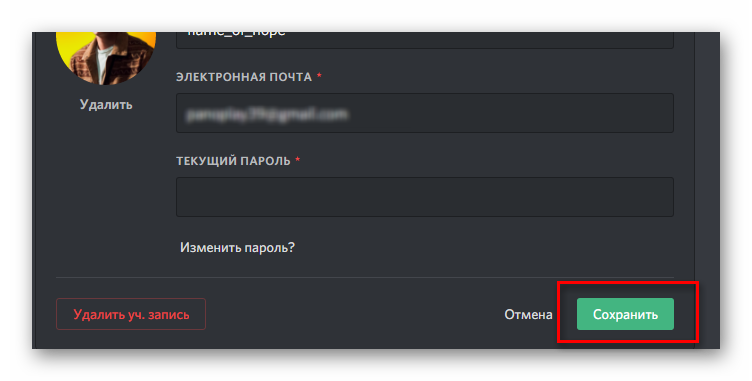
- Ваш аватар обновлен.
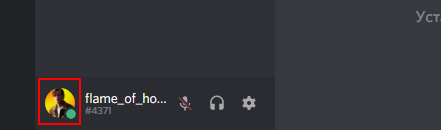
Воспользовавшись одним из трех предложенных способов, вы сможете с лёгкостью изменить аватар своего профиля в дискорде, тем самым располагая других пользователей к общению.
