
Мессенджер Дискорд не перестает удивлять своим функционалом. С каждым разом поступают всё новые и новые обновления. Изначально мессенджер позволял создавать сервера, состоящие из текстовых и голосовых каналов. После стало возможным управлять ролями пользователей, наделять их правами, создавать администраторов, модераторов и другие должности. На данный момент уже возможно совершать не только звонки, но и демонстрировать изображение экрана в процессе общения.
Трансляция экрана в Discord
Дискорд трансляция – одно из последних добавлений разработчиками. Появилось оно в мессенджере не так уж и давно. Но, не смотря на это, очень быстро завоевало популярность среди пользователей. Причины, зачем может потребоваться транслировать изображение, столь различны, что описать в одном абзаце не представляется возможным.
Опустим условности, лучше перейдем к сути дела. А именно ответим на вопрос: «Как транслировать экран в Дискорде?».
- Первым делом откройте настройки учетной записи. Для этого нажмите на шестеренку в левом нижнем углу окна.
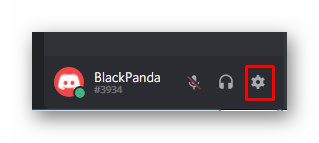
- Найдите пункт «Голос и видео». Перейдите.
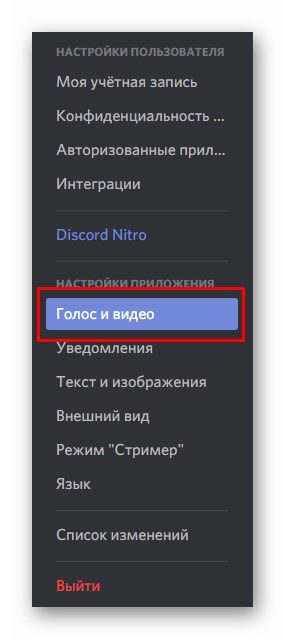
- Здесь вы можете указать устройство ввода и вывода, настроить громкость микрофона и звука, также чувствительность.

- Выберите камеру, с помощью которой будет передаваться видео.

- После нажатия на «Проверить видео». Если вы зашли с браузера, то он запросит у вас разрешение на использование камеры. Согласитесь.
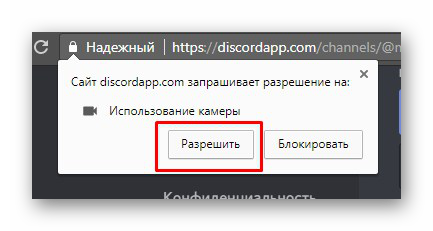
- Откройте чат с пользователем и нажмите на значок видеокамеры.
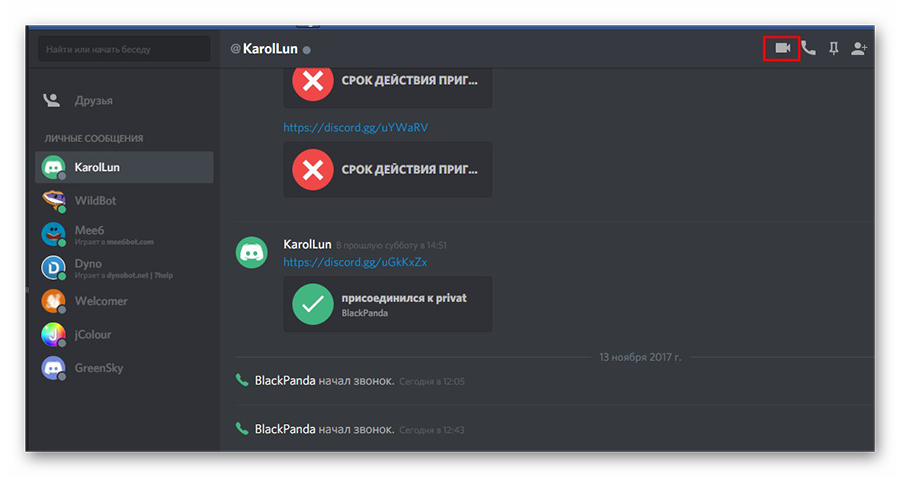
- После ответа собеседника начнется видео общение между участниками.
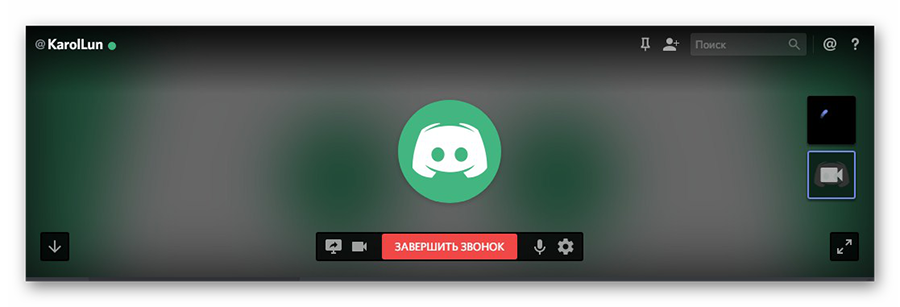
- Discord позволяет пользователем через ПК запустить трансляцию экрана. Для этого переключитесь с видео общения на трансляцию.
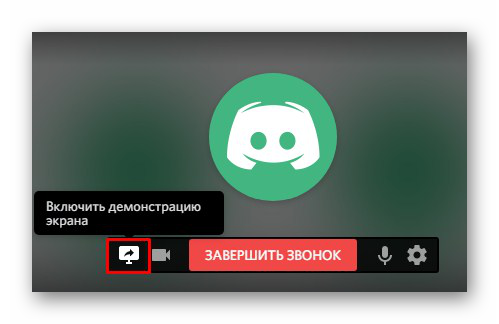
- Чтобы начать использовать данную функцию, необходимо установить расширение «Discord трансляция экрана». Поэтому дайте системе положительный ответ.
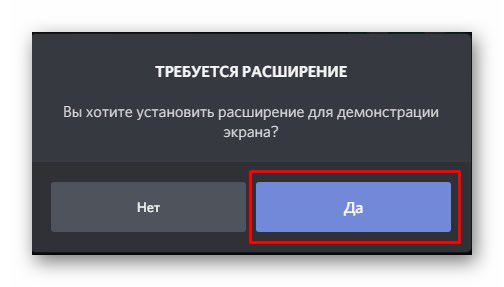
- Если вы используете браузер Google, то вас перебросит в интернет-магазин. Подтвердите установку. Не переживайте, расширение полностью бесплатное.
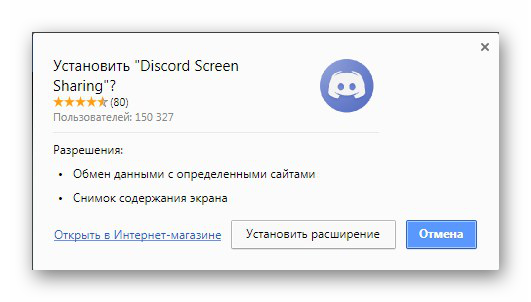
- Через браузер откройте вкладку, отвечающую за расширения.

- Убедитесь, что расширение «Трансляция в Дискорде» включено.
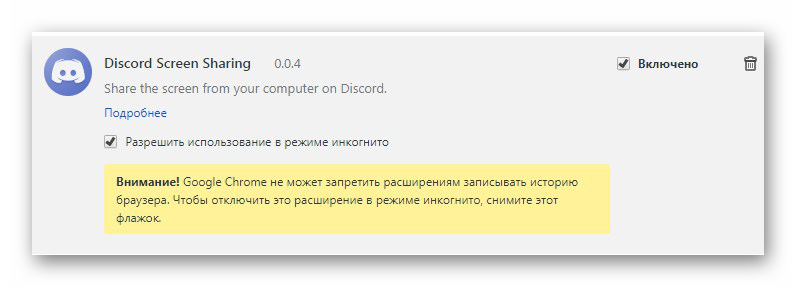
- Переключитесь на трансляцию экрана.
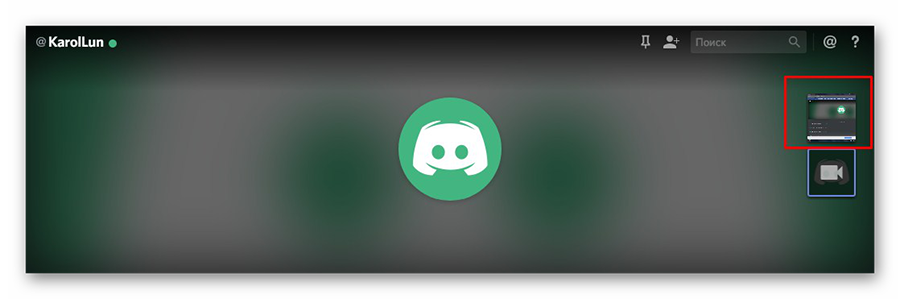
- Теперь, когда вы переключитесь на режим демонстрации, система должна запросить разрешение для открытия доступа к экрану. Нажмите «Поделиться».
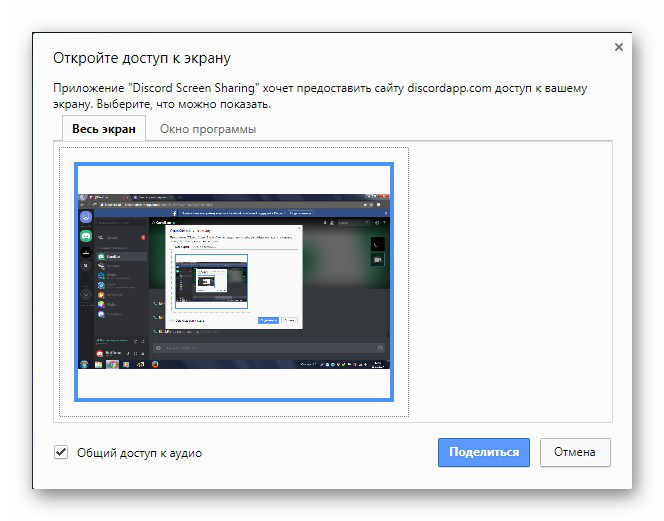
- После чего Discord выведет трансляцию экрана.
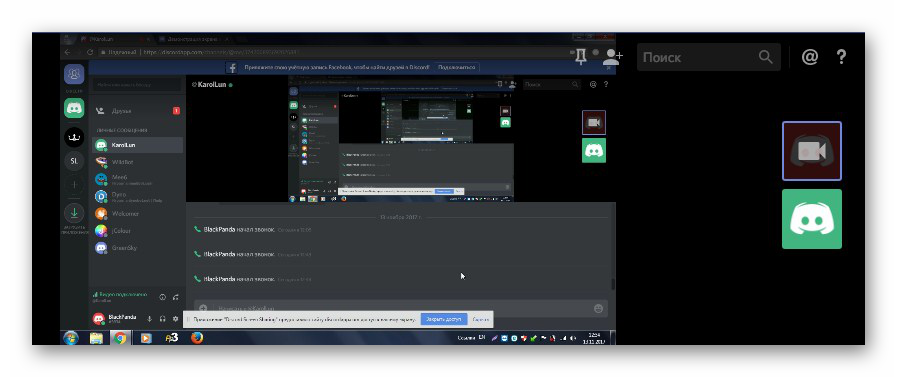
- Также можно задать дополнительные параметры для демонстрации изображения.

- Открывшееся окно предлагает на выбор либо изменить окно показа, либо выйти из режима. Остановитесь на «Изменить окно».

- Здесь выбирается окно программы, которая будет транслироваться другим пользователям.
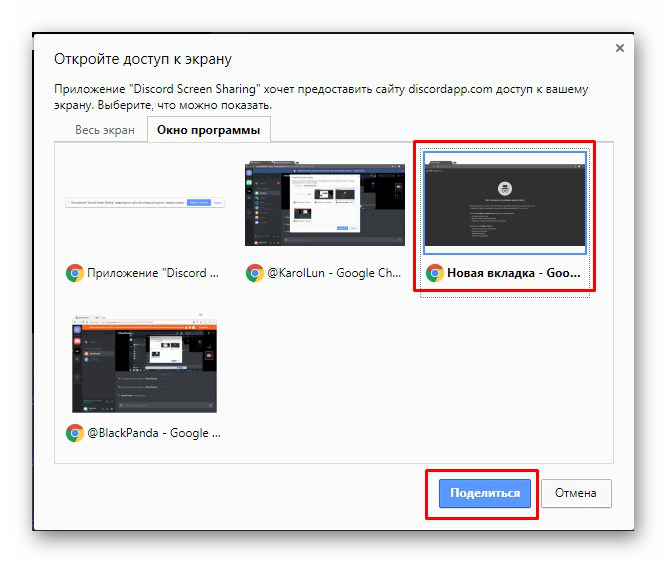
- Для завершения сеанса трансляции экрана Discord, нажмите «Закрыть доступ».

- После чего завершите звонок, если в этом есть необходимость.
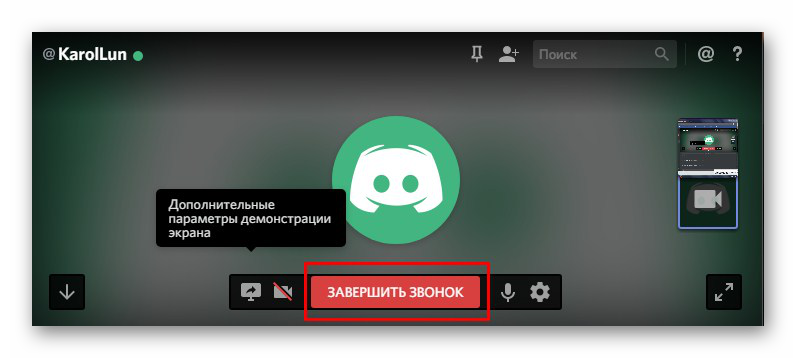
Важно заметить, что произвести звонок в личном диалоге, возможно только между пользователями, которые по статусу находятся в дружеских отношениях. Т.е. если пользователь не является для вас другом Discord, то совершить звонок между вами не представляется возможности.
Дискорд позволяет не просто транслировать экран в личных сообщениях, но и делать демонстрацию нескольким участникам одновременно. Это достигается с помощью создания групповых личных сообщений.
- Снова перейдите в чат с пользователем и нажмите на символ человечка.

- Теперь отметьте друзей, которых хотите добавить для демонстрации изображения. Стоит отметить, что в трансляции экрана могут участвовать не более десяти человек, включая создателя группового чата. После того, как отметите пользователей, нажмите «Создать группу ЛС».
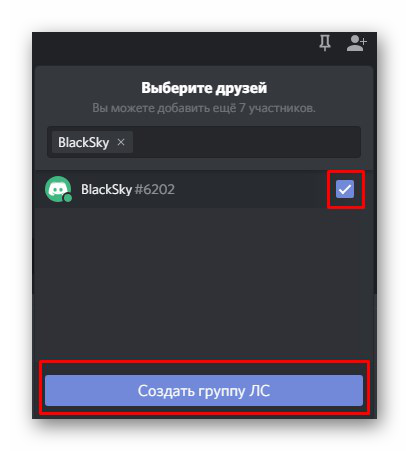
- После, когда вы решите совершить личный групповой звонок, окно высветит всех пользователей, участвующих в демонстрации.
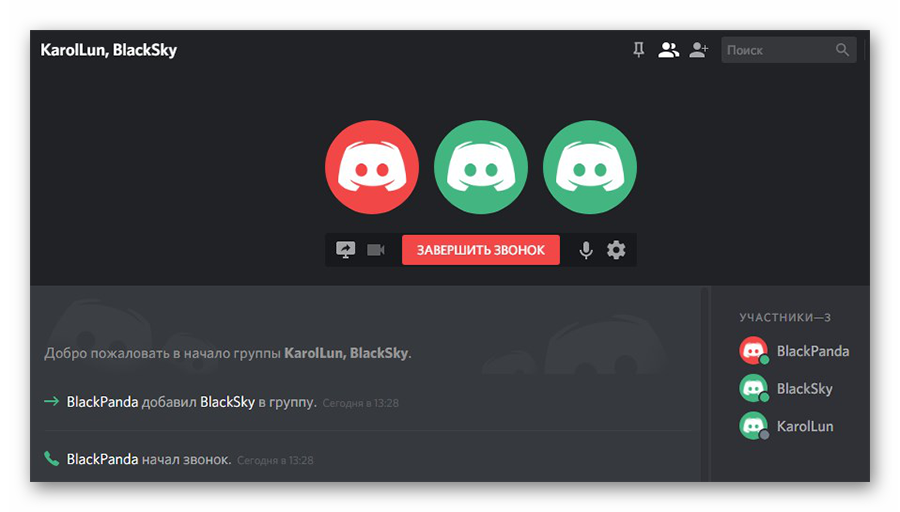
Подведя итоги можно с уверенностью утверждать, что ИТ-прогресс не стоит на месте. Разработчики Discord обещают не останавливаться только на этом дополнении. Так же они дают надежду своим «клиентам» выхода нового обновления, позволяющего транслировать экран и осуществлять видео звонки не только через ПК, но и смартфонах.
