Дискорд – это игровой коммуникационный инструмент, изначально предназначенный для создания обширных групповых видеочатов или обычного общения между друзьями во время игры.
Часто возникают ситуации, когда необходимо показать собеседнику то, что происходит на дисплее компьютера. Можно ли включить демонстрацию экрана? Можно, ведь разработчики позаботились о решении данной проблемы.
Как включить демонстрацию экрана в Дискорде
Функция демонстрации рабочего стола уже встроена в Дискорд, благодаря чему можно не думать о том, есть ли демонстрация экрана и как сделать это с помощью дополнительного ПО от сторонних разработчиков.
Для того, чтобы воспользоваться данной функцией, необходимо лишь следовать точно составленной инструкции, которую мы сейчас и предоставим.
Шаг 1: Запуск видеочата в беседе
Перед тем, как транслировать экран, необходимо начать видеобеседу с нужным пользователем. Функция демонстрации появилась не так давно, поэтому рекомендуется проверить актуальность установленной версии программы.
Для начала видеочата запускаем Discord, открываем переписку с нужным собеседником и кликаем по символу видеокамеры в верхнем меню.
Переходим ко второму шагу.
Шаг 2: Запуск демонстрации
Запустив видеочат, можно приступить к непосредственной трансляции изображения для собеседника. Для этого необходимо кликнуть по иконке монитора со стрелкой, расположенной рядом с иконкой видеокамеры.
Программа оповестит о том, что транслируемое изображение будет видно все пользователям, включённым в беседу. Остаётся лишь выбрать, что конкретно нужно демонстрировать – весь стол или окно конкретного приложения.
В случае Дискорд чёрный экран будет транслироваться тогда, когда пользователь выбрал лишь конкретное окно для демонстрации и свернул его. Для начала трансляции необходимо кликнуть на «Поделиться».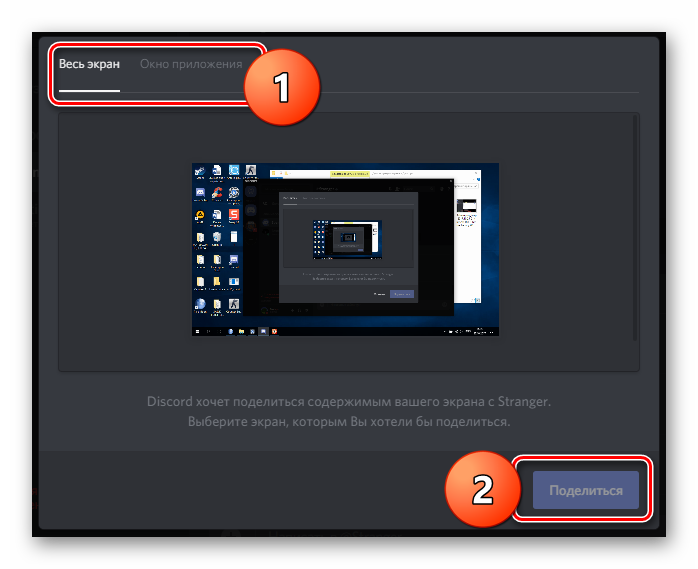
Как видно, демонстрация экрана в Discord началась. Пользователи беседы будут видеть именно её.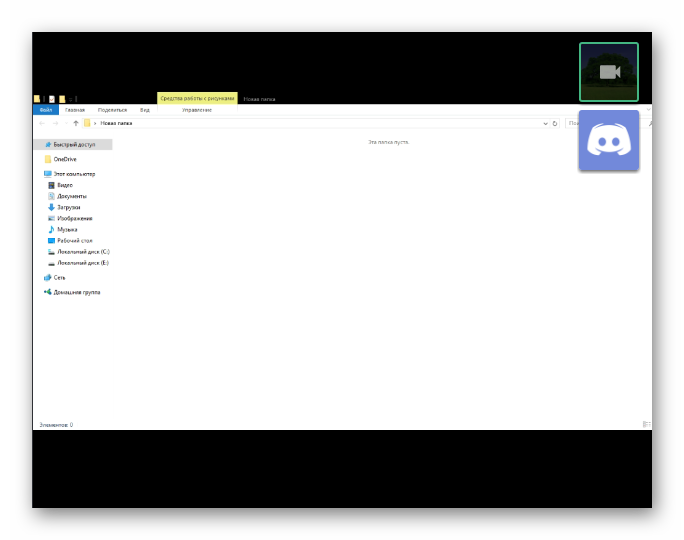
Шаг 3: Отключение демонстрации
Завершить трансляцию можно так же просто, как и начать её. Для этого нужно навести мышью в нижнюю часть окна для того, чтобы открылась панель управления, снова нажать на иконку монитора со стрелкой и выбрать пункт «Остановить показ».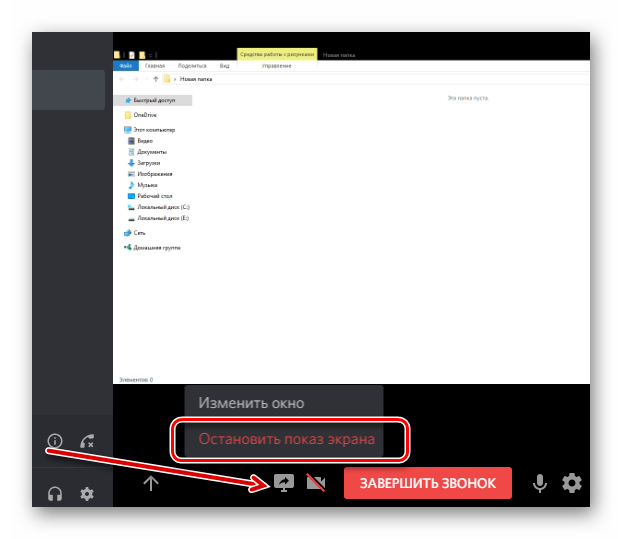
Мы подробно рассмотрели, как показать экран собеседнику. Благодаря последним нововведениям трансляция экрана другим пользователям теперь может любой желающий. При этом сама функция настроена крайне удобно – можно демонстрировать как всю рабочую площадь, так и отдельные открытые окна.
