В любой программе, которая использует микрофон компьютера для голосовой связи имеются разнообразные эффекты. Внедрены они с целью улучшить звук. Но на деле пользы от этих «примочек» нет. Более того, звук может ухудшиться до такой степени, что собеседник просто не услышит пользователя. Не лишен таких «улучшений» и мессенджер Discord. Одним из таких эффектов в его арсенале является эхо. Иногда оно мешает нормально общаться. И поэтому нужно знать как его отключить.
Как отключить эхо в Discord
Сделать это очень просто. Есть как минимум два способа для отключения ненужных эффектов: системный и программный. Первый использует встроенные возможности операционной системы. А второй опирается только на настройки самой программы (в данном случае — Discord).
Способ 1. Используем встроенные возможности мессенджера
Для начала нужно запустить программу. В главном окне Discord есть панель с именем пользователя. Она-то и нужна. Рядом с именем имеется несколько пиктограмм: микрофон, наушники и шестеренка. Нам нужна именно шестеренка. Итак, алгоритм действий таков:
- Нажимаем на шестеренку. Она символизирует настройки программы.
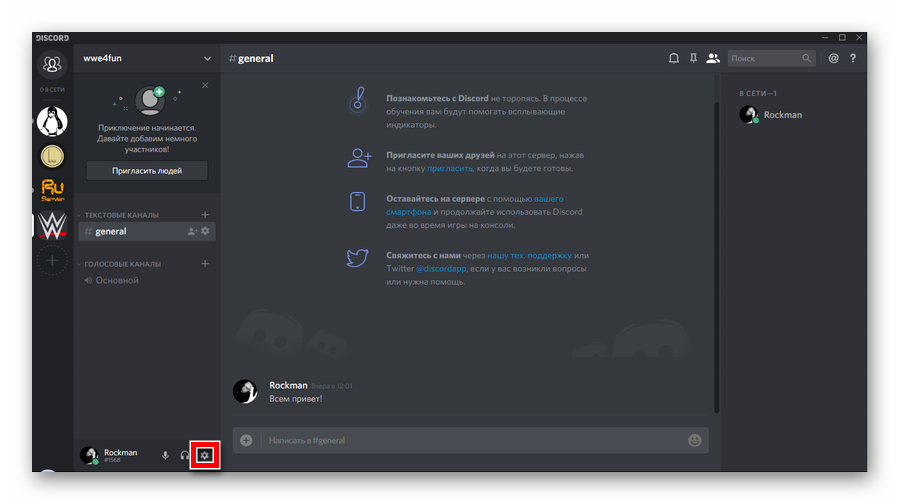
- Теперь нужно перейти на вкладку «Голос и видео». Именно там находятся настройки управления звуком и изображением. Здесь необходимо найти опцию «Эхоподавление«.

- Теперь достаточно переключить ползунок в положение «Вкл» и эхо больше не будет надоедать при использовании Дискорда.
Стоит отметить, что этот способ работает только в том случае, если в системных параметрах звука отключены все эффекты микрофона. Если же нет — то никакой реакции на сие действие не будет. Поэтому подумаем, как убрать эхо в Дискорде альтернативными способами.
Способ 2. Разбираемся с системными настройками микрофона
В любой операционной системе семейства Microsoft Windows (независимо от версии) есть настройки, которые определяют параметры работы микрофона. Найти их очень просто. Нужно посмотреть в системный трей и найти иконку с изображением динамика. Дальнейшие действия весьма просты.

- Щелкаем по «динамику» правой кнопкой мыши и выбираем пункт «Записывающие устройства«.
- Появится окно с перечислением всех записывающих устройств, подключенных к данному компьютеру. Если вы имеете дело с ноутбуком, то устройство будет только одно. И называться оно будет «Микрофон«. А чуть ниже находится описание модели устройства.
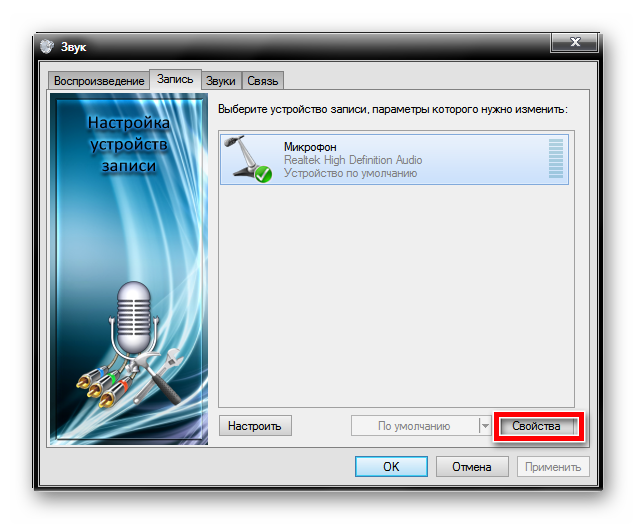
- Нужно щелкнуть по названию левой кнопкой мыши и нажать на кнопку «Свойства«, которая расположена под окном выбора устройств.
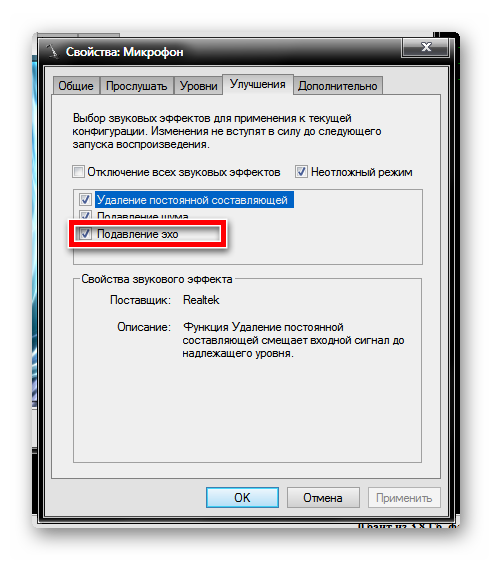
- Теперь появилось новое окно с вкладками. Нужно выбрать вкладку «Улучшения» и посмотреть, что там творится. Последней опцией будет «Подавление эхо«. Ее нужно включить путем установки галочки напротив названия. Таким образом можно принудительно заставить систему подавлять эффект эхо при использовании микрофона. И настройки Discord здесь совершенно ни при чем.
Этот способ работает почти в 100% случаев, так как он использует только системные возможности. При использовании именно этого способа можно заставить микрофон нормально работать не только в Discord, но и в других приложениях, использующих голосовую связь. Также системные настройки могут объяснить, почему в Дискорде эхо даже при включенной опции эхоподавления.
Заключение
Два вышеописанных способа настройки микрофона могут помочь разобраться не только с эхо, но и с другими эффектами, которые (по мнению производителей) просто необходимы рядовому пользователю. Точно такими же манипуляциями можно подавить ненужные шумы и усилить чувствительность микрофона, если того требует ситуация.
