 Уже было много тем, посвященных работе Discord. Для тех, кто только знакомится с этим приложением, отметим, что Discord – в основном мессенджер, тестируемый геймерами во время сессий. Сейчас же мы постараемся затронуть как можно больше вопросов, касающихся использованию Дискорда на телефоне. Однако мы не будем очень подробно останавливаться на раскрытие той или иной темы. Для этого предназначены отдельные статьи с несколькими способами решения поставленных задач.
Уже было много тем, посвященных работе Discord. Для тех, кто только знакомится с этим приложением, отметим, что Discord – в основном мессенджер, тестируемый геймерами во время сессий. Сейчас же мы постараемся затронуть как можно больше вопросов, касающихся использованию Дискорда на телефоне. Однако мы не будем очень подробно останавливаться на раскрытие той или иной темы. Для этого предназначены отдельные статьи с несколькими способами решения поставленных задач.
Как пользоваться Discord
После скачивания приложения и прохождения регистрации необходимо осуществить базовую настройку мессенджера.
Предполагается, что вами уже был подтвержден электронный адрес почты для аккаунта. Если же нет, подробно рассмотреть, как этого добиться, можно в статье «Скачать и установить Discord на телефон».
Язык интерфейса
Далее, чтобы начать более комфортно пользоваться Дискордом, необходимо сменить язык интерфейса.
- Для этого щелкните по шестеренке в нижнем углу экрана.

- После чего должны отобразиться настройки аккаунта. Отыщите вкладку под названием «Language».

- Здесь, чтобы сменить язык интерфейса щелкните по изображению флага напротив параметра Language.

- Отобразиться список языков. Выберите нужный.
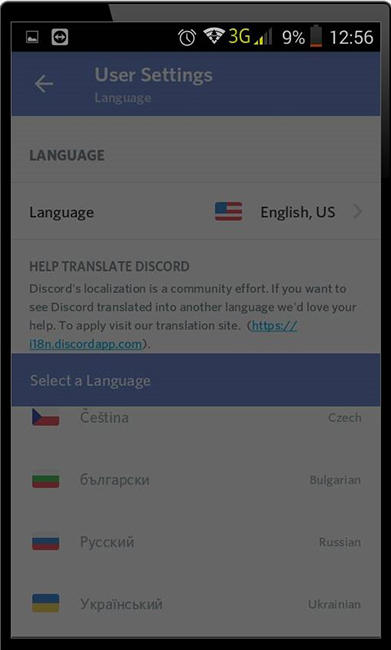
- После чего интерфейс станет более привычным и понятным.
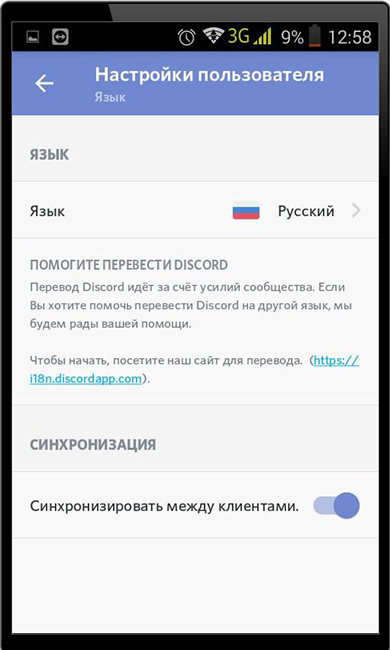
Создание сервера
Следующее, что стоит рассмотреть, чтобы понять, как пользоваться Дискордом с телефона, это создание серверов. Ведь именно наличием серверов, текстовыми и голосовыми каналами, групповыми звонками завоевал свою популярность мессенджер.
- Итак, чтобы создать собственный сервер нажмите на большой плюс, расположенный на главной странице.

- Перед вами будет стоять выбор: присоединиться к уже существующему серверу, либо разработать собственный. Остановитесь на «Создать новый сервер».
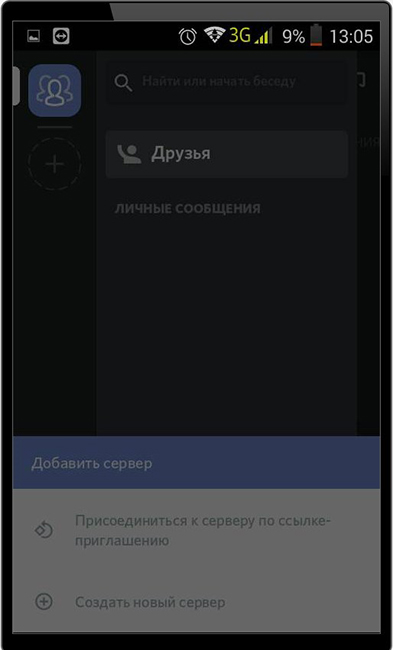
- Здесь обязательно необходимо ввести название группы и регион. Установка изображения происходит по желанию. На этом создание сервера завершено, его настройка будет рассмотрена в следующих разделах.
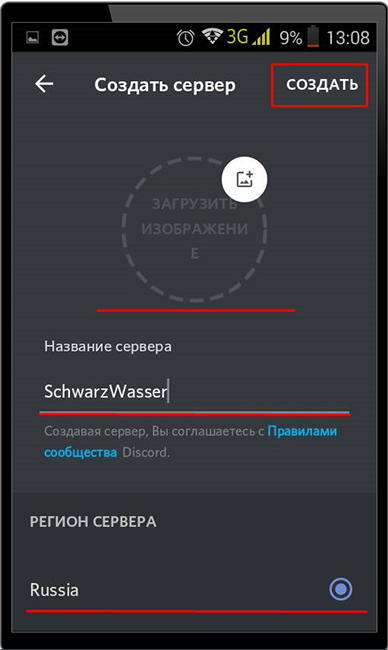
Добавление участников на сервер
Любой чат без участников теряет всякий смысл. Поэтому следующее, что нужно сделать, это пригласить на него пользователей. Достигается путем генерации экспресс-приглашений.
- Нажмите на пункт, отвечающий за ссылки.
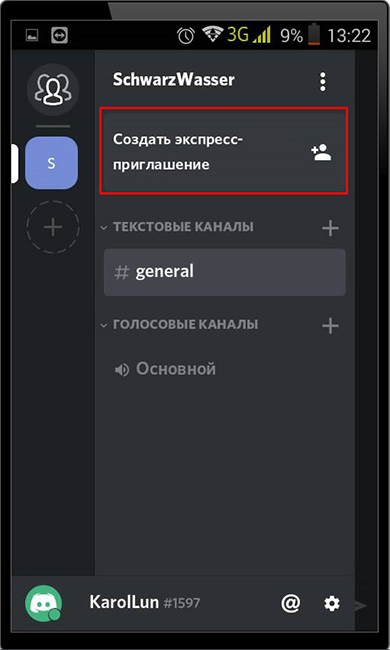
- Здесь можно сделать ссылку не истекающей, либо настроить ее параметры. Рассмотрим задание параметров. Щелкните по шестеренке.
- Выберите время, через которое ссылка перестанет действовать. Задайте максимальное количество использований приглашения. Также можно выгонять участников, если не была назначена роль.

- Следующим действием скопируйте ссылку и разместите там, где другие пользователи смогут по ней перейти.
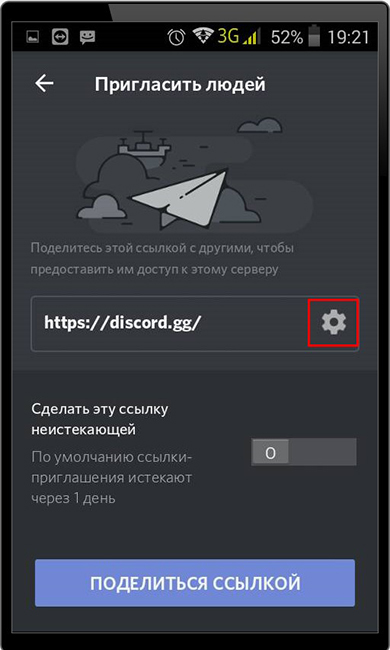
- Когда по ней кто-нибудь перейдет, система должна об этом оповестить.
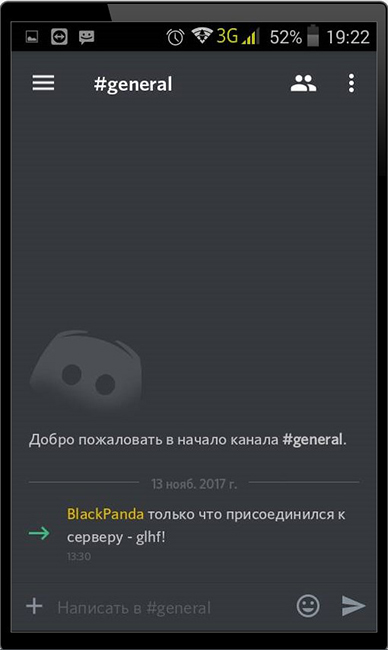
Создание ролей
Использование ролей с различными правами огромный плюс Дискорда по сравнению с другими мессенджерами. С помощью них можно организовать логическую структуру должностей на сервере, которые будут иерархически располагаться, и взаимодействовать друг с другом.
- Чтобы перейти к созданию новой роли, откройте «Настройки сервера», перед этим нажмите на вертикальное многоточие возле названия сервера.

- После войдите во вкладу «Роли».

- Нажмите «Добавить».
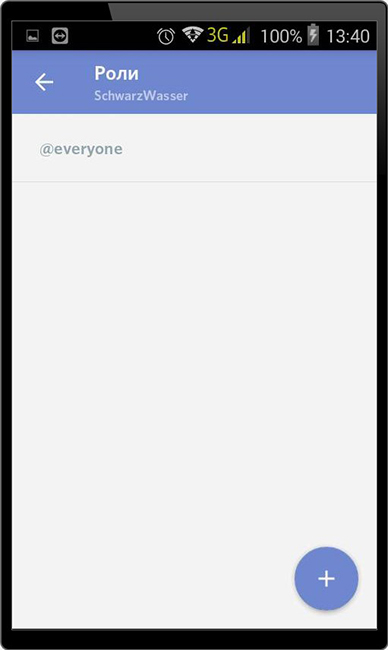
- Здесь укажите название, цвет и права. В качестве прав зададим одну – администратор. Также выберите показывать участников с ролью отдельно от остальных. Сохраните изменения.
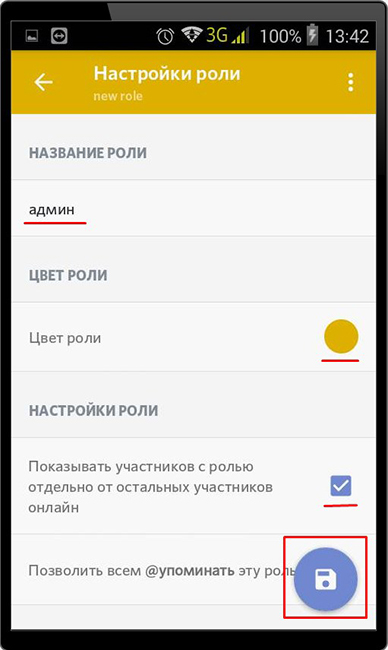
- Успешное завершение операции выглядит как на скриншоте.
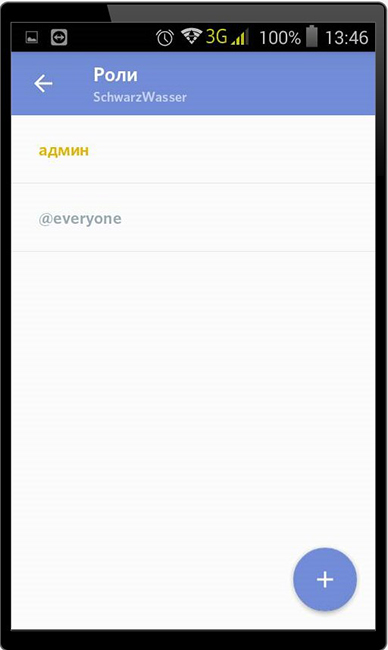
- Теперь настало время наделить правами администратора достойного пользователя. В нашем примере, он у нас один, поэтому выбирать не приходится. Откройте пункт «Участники».

- Соответственно откройте редактирование пользователя.
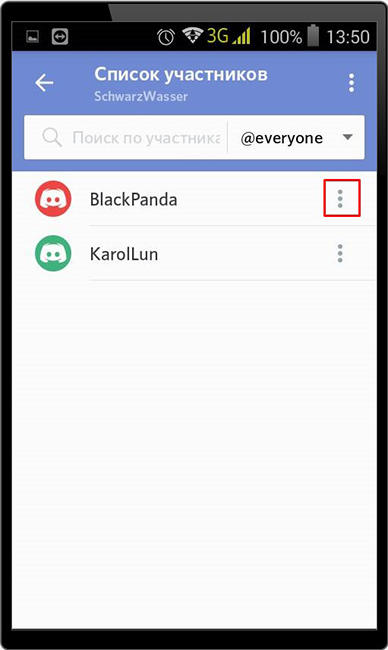
- Назначьте роль.

- Теперь можно увидеть пометку «админ» рядом с пользователем BlackPanda.
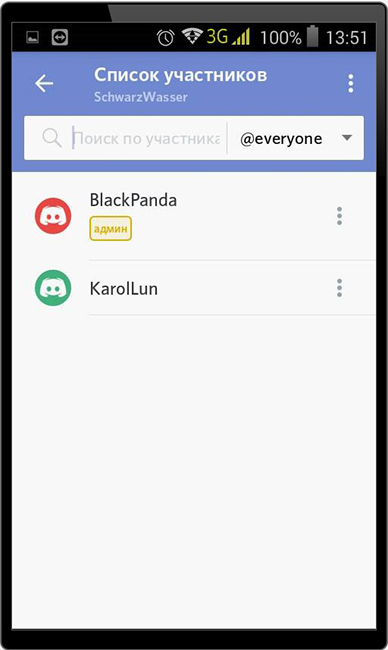
Создание приватного канала
Роли полезны еще тем, что без них нельзя создать канал с ограниченным числом лиц. Это так называемый приватный чат, где могут общаться только люди с перечисленными правами.
- Откройте снова панель редактирования сервера. Только теперь выберите «Создать канал».
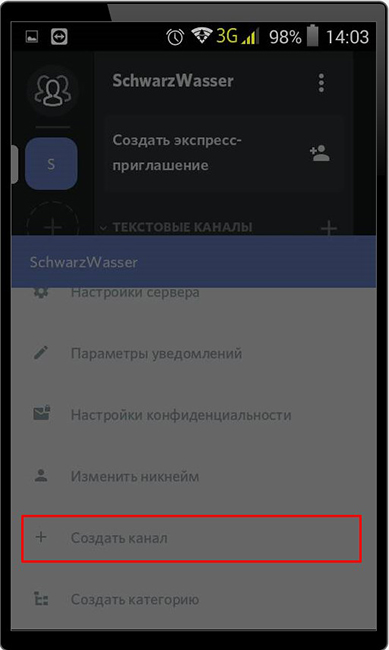
- Выберите тип канала на свое усмотрение. Задайте название и обязательно приведите индикатор «Приватный канал» в активное положение.
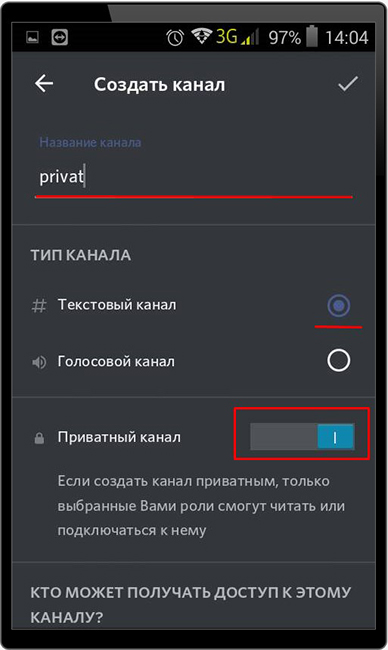
- Далее отметьте роли, которые будут здесь общаться. Сохраните изменения.
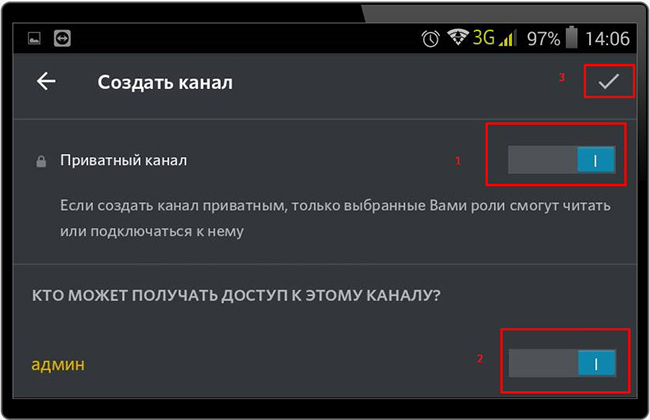
К сожалению, у нас только одна роль, поэтому проиллюстрировать, как это будет работать, должным образом не получится. Но постараемся максимально объяснить. Приватные каналы создаются с целью ограничения доступа к ним. У пользователей без прав доступа отображаться голосовые приватные чаты не будут. Текстовые имеют свойство отображаться, но присоединиться к ним возможности нет. Единственный участник, который может обходить правило – администратор. Его наделяют возможностями схожими с создателем. Поэтому не важно, включили его в чат или нет, он всё равно к нему присоединится.
Добавление пользователя
У всех пользователей есть личный идентификатор, позволяющий производить определенные действия. Для пополнения списка друзей необходимо отправить запрос дружбы, зная идентификатор участника Discord.
- Во вкладке друзья щелкните по отмеченному образу.

- Введите DiscordTag#0000.
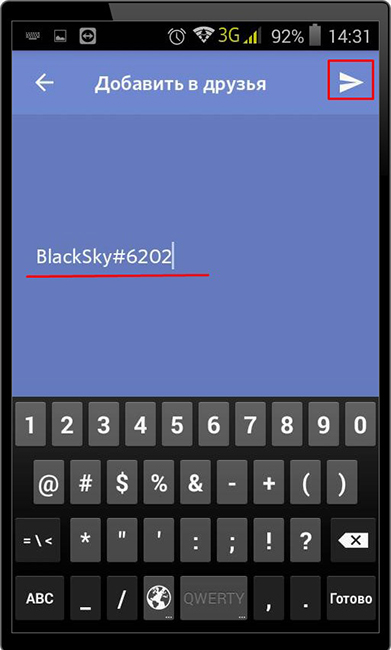
ДискордТег находится в профиле пользователя.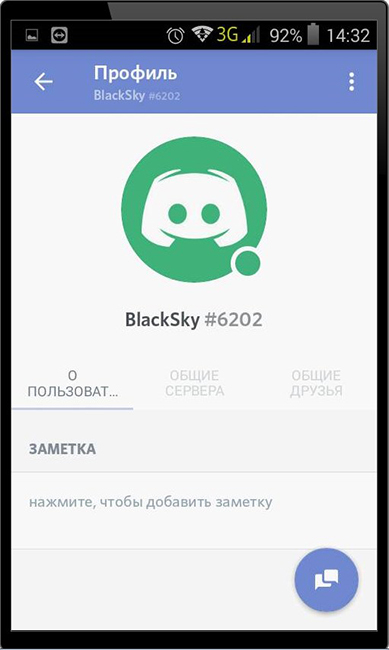
Звонки Discord
Связью Дискорд напоминает Скайп, он также позволяет осуществлять личные звонки. Помимо голосовых каналов Discord дает возможность создавать групповые звонки, не затрагивающие связь группы.
- Чтобы просмотреть особенности связи Дискорд откройте вкладку «Друзья».

- Отметьте пользователя, которому хотите осуществить звонок.
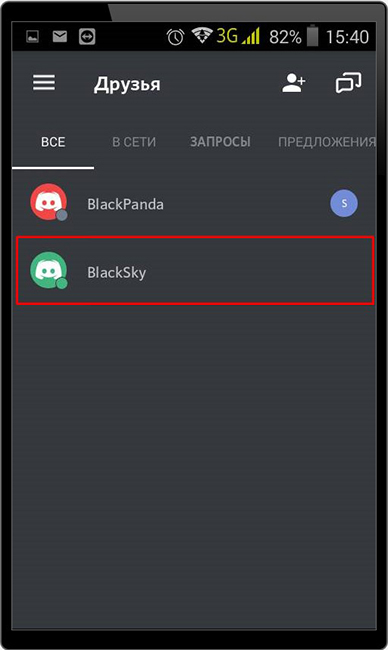
- Нажмите по значку «Начать чат».
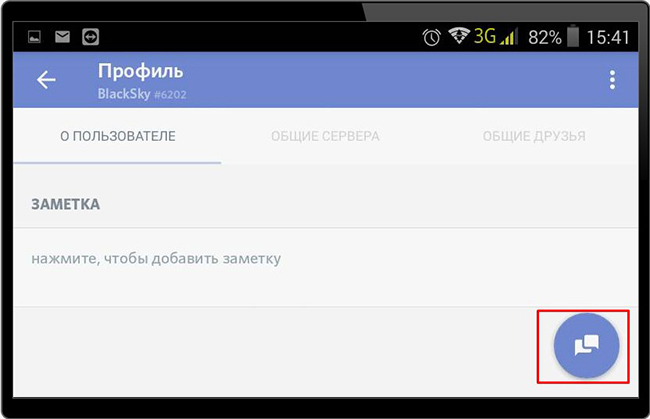
- В открывшемся окне выделите вертикальное многоточие.

- Выберите «Начать звонок».
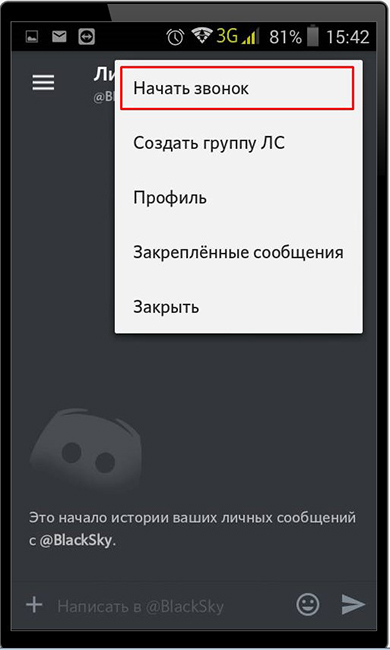
- Когда пользователь ответит на звонок, его изображение станет обрамлено в красную рамку.
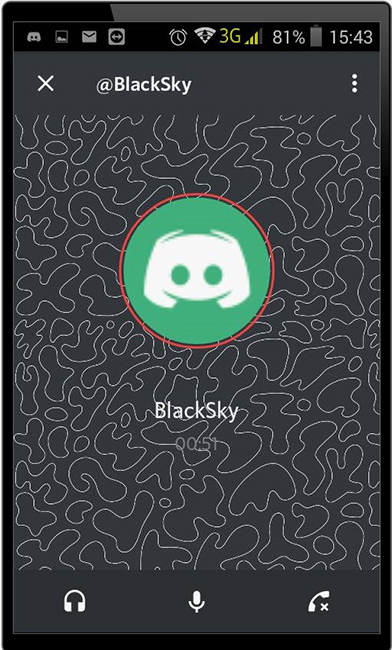
- Особенностью связи Дискорд является возможность редактирования параметров другого участника. Нажмите по многоточию.
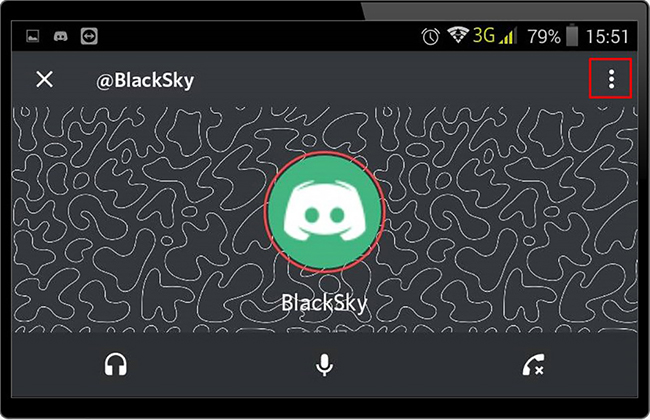
- Перейдите «Настройки пользователя».

- Здесь можно изменить громкость собеседника, включить или выключить микрофон.
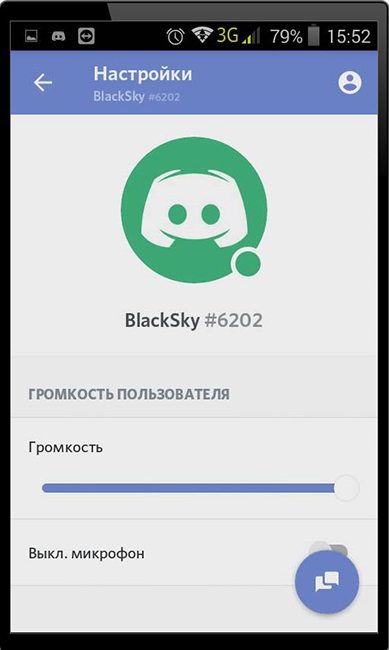
- Задать свои параметры можно во вкладке «Настройки голоса».
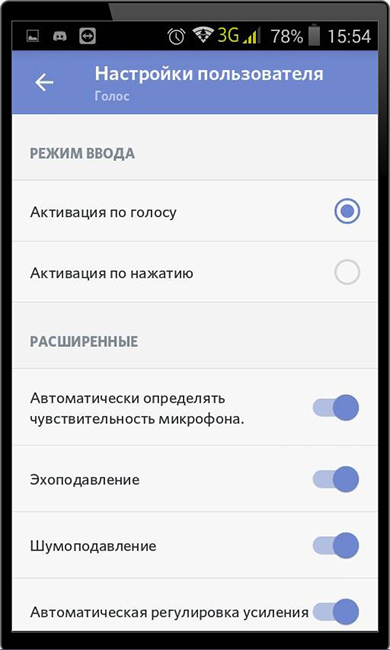
Групповые звонки Discord
Помимо простого звонка, можно сделать личный групповой звонок. Это достигается через создание группы личных сообщений.
- Откройте диалог с любым пользователем, который будет входить в эту группу. Нажмите по троеточию.

- Нажмите «Создать группу ЛС».
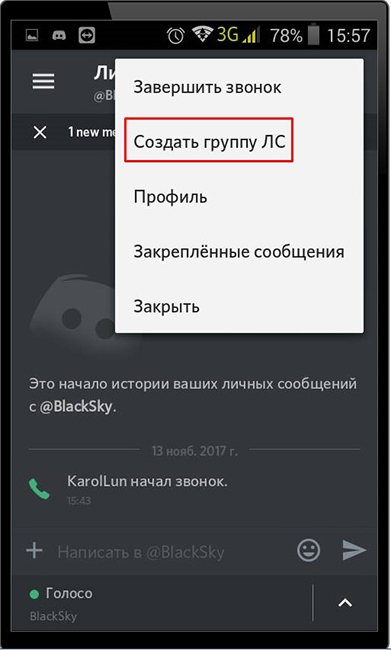
- Пригласите других участников. Максимальное число пользователей равняется десяти, включая создателя.

- После создания отобразится группа ЛС из трех участников.
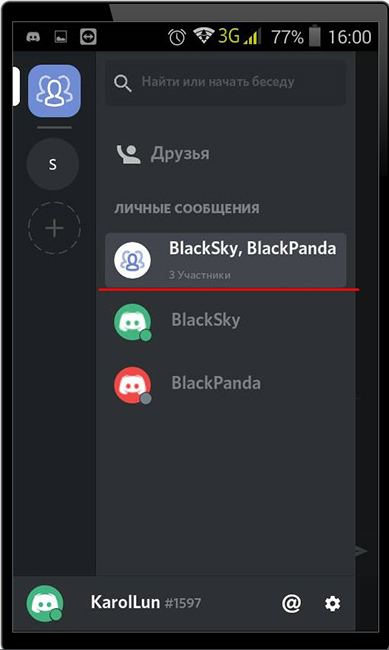
- Подключитесь к беседе и нажмите «Начать звонок».

- Результат дозвона участникам беседы.
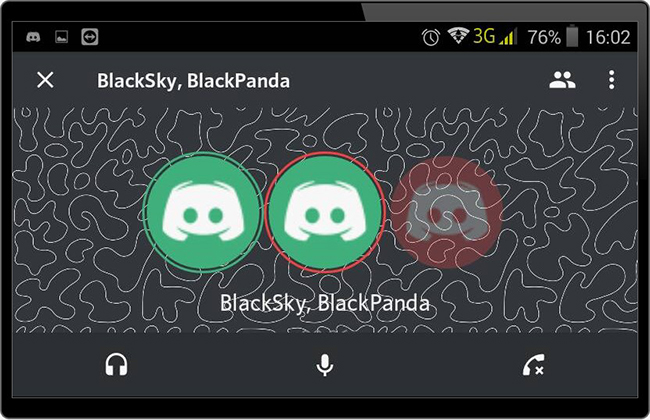
Пусть связью Дискорд и не уступает другим мессенджерам, однако существует один недостаток. К сожалению, пользоваться видео в Discord пока не представляется возможным через мобильный телефон. Разработчики уверяют, что исследования, которые позволят, включить использование видео звонков уже начались.
Подключение к серверу
Мы уже рассмотрели многие вопросы, позволяющие описать, как пользоваться Дискордом с телефона. Теперь затронем, как подключиться к чужому серверу.
- Нажмите «Добавить сервер».

- Выберите «Присоединиться».
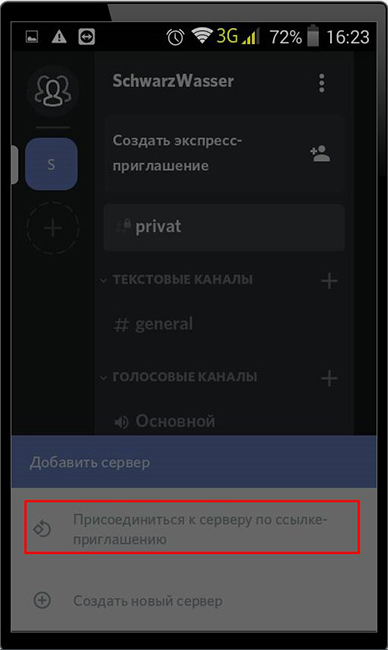
- Введите приглашение.
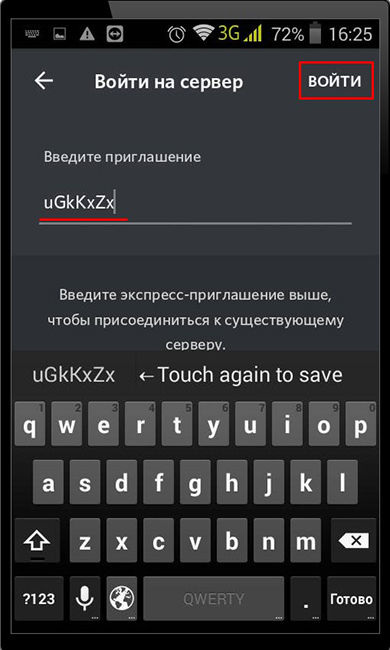
- Подтвердите действие.
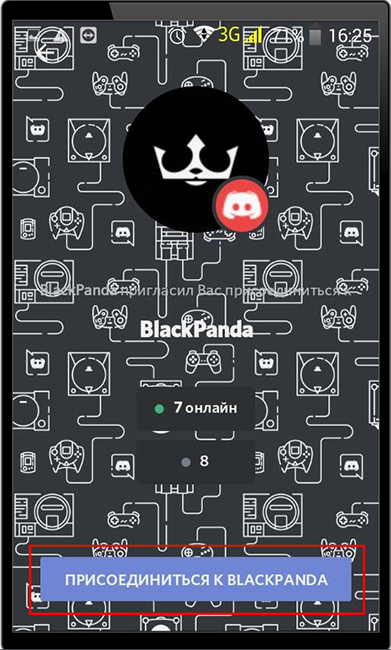
Забанить пользователя
Discord позволяет не только исключать участников чата, но и забанивать.
- Чтобы заблокировать пользователя откройте «Настройки сервера».
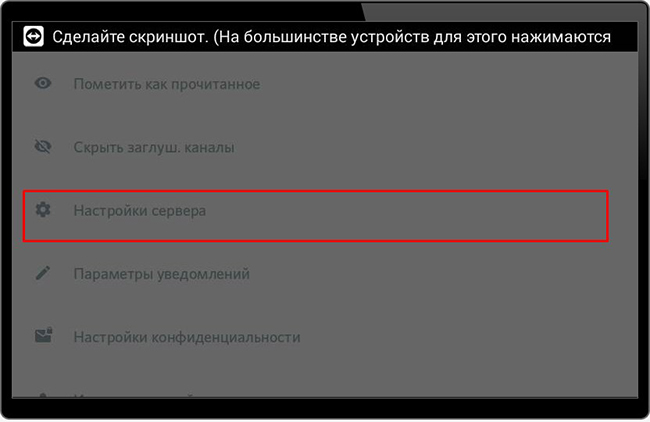
- Далее «Участники».

- Выберите пользователя, которого нужно заблокировать.
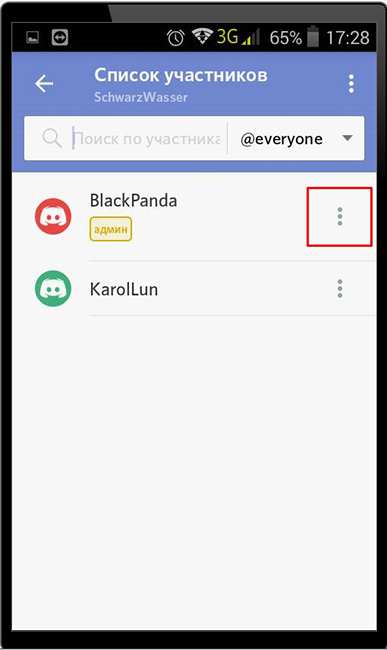
- После чего откроется окно с административными действиями. Здесь будет указано, что пользователя BlackPanda можно кикнуть, забанить, либо передать права на сервер. Нажмите «Забанить».
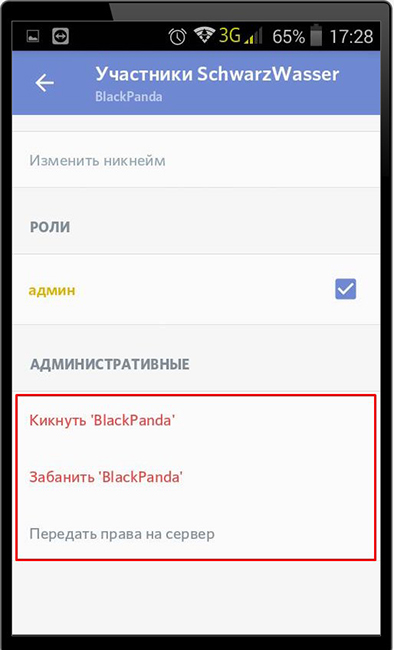
- Решите, нужно ли удалять историю сообщений и нажмите «Забанить».
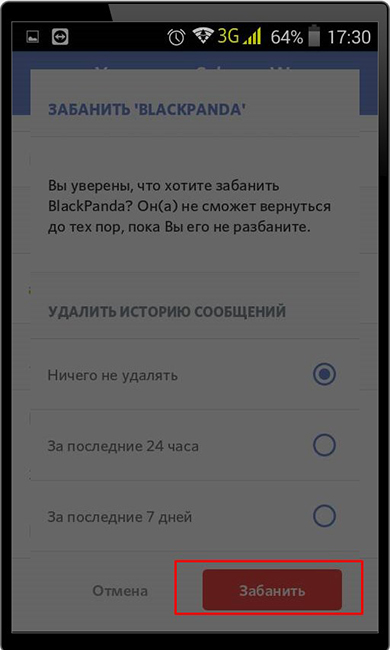
Выйти из сервера
Любой участник в любой момент может покинуть чужой сервер.
- Для этого посетите группу, которую нужно покинуть.
- Откройте скрытые вкладки редактирования.

- Выберите «Покинуть сервер».
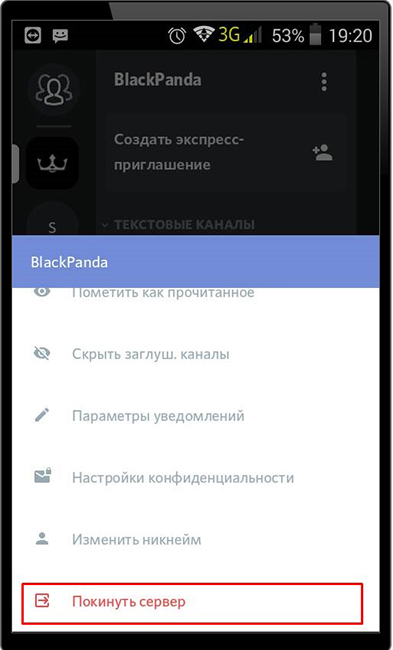
Если вы являетесь создателем группы, то выйти, таким образом, не получится. Чтобы исключиться из собственного проекта проделайте действия из предыдущей темы, но только вместо «Забанить», выберите «Передать права на сервер».
Лимит пользователей в голосовом канале
Административный функционал позволяет управлять связью Дискорд, задавая лимит возможных подключений к голосовому каналу.
- Для этого перейдите в голосовой канал. Нажмите на троеточие.

- Откройте параметры канала.

- В лимите пользователей перетащите индикатор, пока не будет показано нужное число.
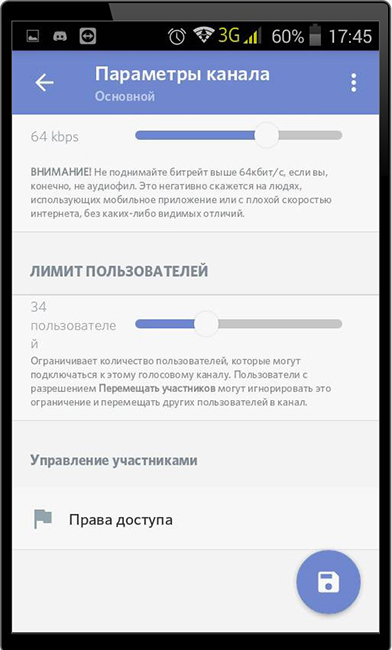
- Нажмите «Сохранить».
- Также здесь располагается полезная вкладка «Права доступа».
- Если бы это был приватный канал, то можно было бы включить конкретного участника, либо отдельную роль.
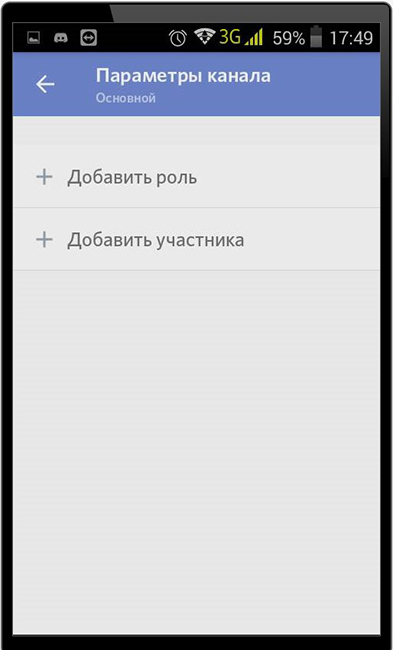
Ничто не может быть идеально. И Discord не исключение. Однако, единственный его недостаток в том, что пока нет возможности пользоваться видео в Discord через телефон. Но, не смотря на это, своей связью Дискорд может обогнать многие топовые мессенджеры.
