
Telegram сегодня является одним из ведущих мессенджеров на рынке. Он заслужил доверие пользователей благодаря качественной, быстрой, и главное безопасной связи между пользователями, организованной с помощью собственных разработок. Так, например, для сохранения конфиденциальности информации при передачи информации используется алгоритм END-TO-END, отправляющий данные непосредственно к получателю, без участия сервера.
Стикеры в Телеграм используются для отображения эмоций пользователя, либо в любых других целях, например, в развлекательных. В Telegram это определённые графические объекты фиксированного размера. Их количество ограничено конкретным набором, которые можно сохранять / устанавливать и публиковать для общего пользования для других пользователей мессенджера.
Добавление и установка стикеров в Telegram
Широкое распространение получило решение задачи по установке стикеров с помощью использования соответствующих запрограммированных ботов. Специально от разработчиков Telegram есть такой бот, который занимается этим делом.
Местонахождение стикеров
Вы можете просмотреть все популярные и уже установленные стикеры в данном мессенджере, выполнив простую инструкцию, указанную ниже. Существуют рекомендованные наборы, которыми массово пользуются другие пользователи — они регулярно меняются соответственно их нарастанию или спаданию популярности. Разберёмся в том, что из себя представляют стикеры на практике и где они находятся в программе.
- Перейдите в диалоговое окно, выбрав любой из контактов в списке ваших диалогов.
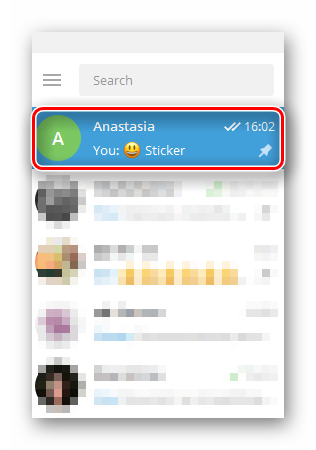
- Кликните по иконке смайла, либо нажмите кнопку TAB на клавиатуре.
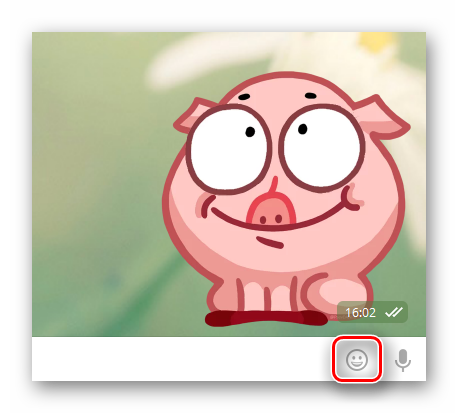
- По умолчанию у вас будет открыто окно со смайлами EMOJI. Перейдите во вкладку «STICKERS«.
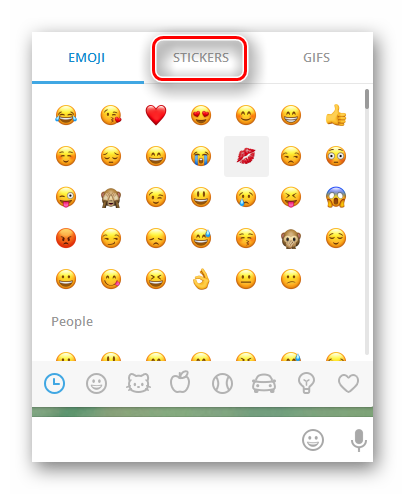
- Как можно увидеть на скриншоте ниже, в окне отображены установленные ранее стикеры. Для их использования достаточно кликнуть по любому из них, и он будет отправлен в диалог.
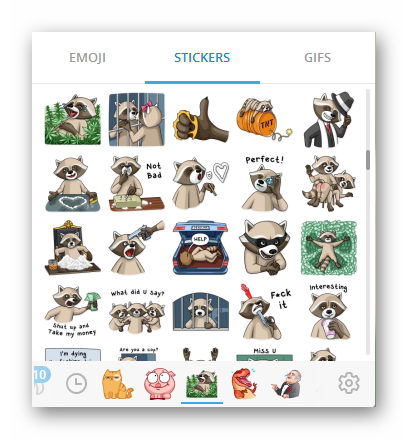
- Популярные стикеры, широко используемые пользователями находятся в меню, которое можно открыть нажатием на иконку ножниц. Цифра, указанная на данной иконке показывает сколько новых наборов появилось в этом списке.
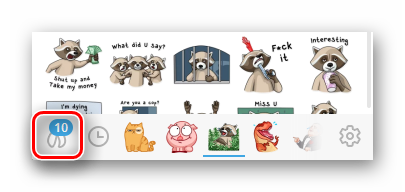
- Добавление набора из списка происходит посредством нажатия на кнопку «ADD«.
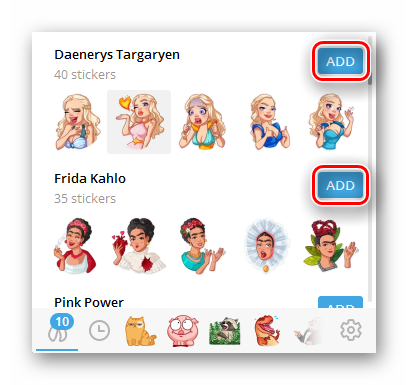
- В меню стикеров есть ещё одно отдельное окно, позволяющее просматривать те стикеры, которыми вы наиболее часто пользуетесь. Для этого достаточно выбрать иконку часов.
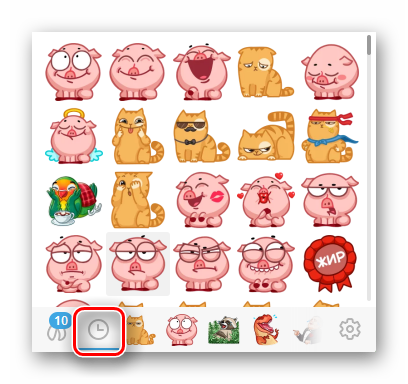
- Все наборы, установленные вами ранее, отображены в нижней панели. Её можно листать, зажав курсором на строке и проводя в одну из двух сторон.
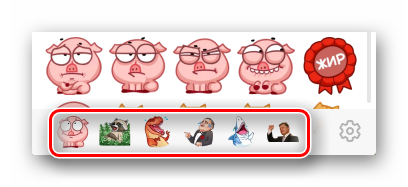
Добавление своих стикеров
Это полностью творческая работа, поскольку вам нужно заранее подготовить заготовки — картинки, соответствующие определённому набору параметров, указанных ниже. Как правило, стикеры разрабатываются с помощью графического редактора Adobe Photoshop или Adobe Illustrator. Качество выполненной работы зависит от профессиональности исполнителя и времени, потраченного на создание соответствующего набора.
Для создания стикеров необходимо знать, что существует набор параметров, которых следует придерживаться:
- Формат графических файлов должен быть PNG;
- Размеры картинок должны быть 512 пикселей в высоту, и не более 512 пикселей в ширину, но можно и меньше;
- Загрузку стикеров рекомендовано производить с помощью компьютерной или веб-версии.
Переходим непосредственно к созданию, что же для этого нужно? В первую очередь необходимо использовать специального бота в Telegram, который поможет вам сформировать набор из готовых картинок.
- Зайдите в приложение и найдите строку поиска — она находится в левом верхнем углу окна, и введите туда название бота: «@stickers«. Регистр ввода при этом не имеет никакого значения.
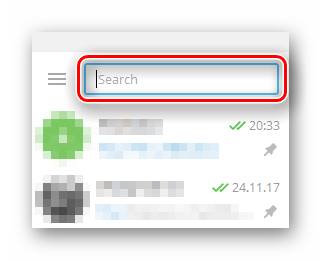
- В результате выдачи поиска выберите канал «Stickers«, отмеченный характерной иконкой возле названия. Будьте внимательны при выборе.
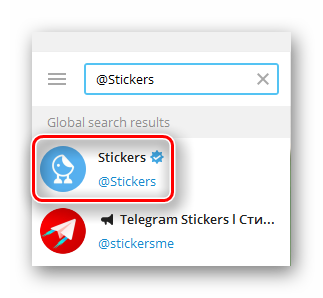
- При открытии диалогового окна появится информационное сообщение с навигацией бота, где собраны соответствующие команды и описание их функций. Щелкните по кнопке «START» там, где должна была быть строка для введения сообщения.
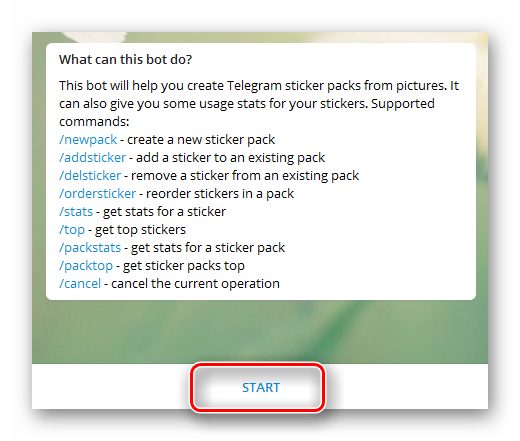
- Появятся дополнительные пункты о статистике. Вы можете использовать её для получения дополнительной информации, например о рейтинге действующих наборов.
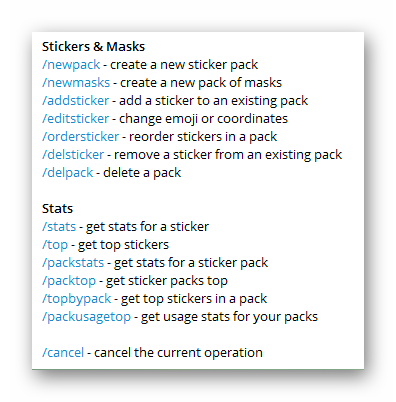
- Из списка команд выберите строку «/newpack«, либо введите эту команду в строку ввода сообщения.
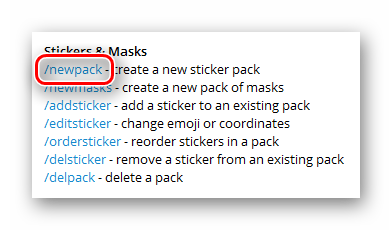
- Сообщение от бота попросит вас ввести имя создаваемого набора. При этом можно использовать как кириллицу, так и латинские символы.
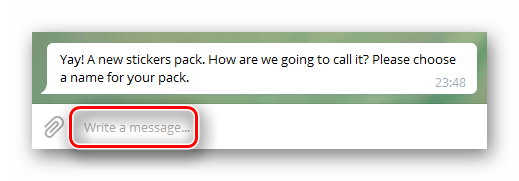
- После введения имени появится ещё одно информационное сообщение с критериями загружаемых картинок. Они перечислены вначале данного способа на русском языке.
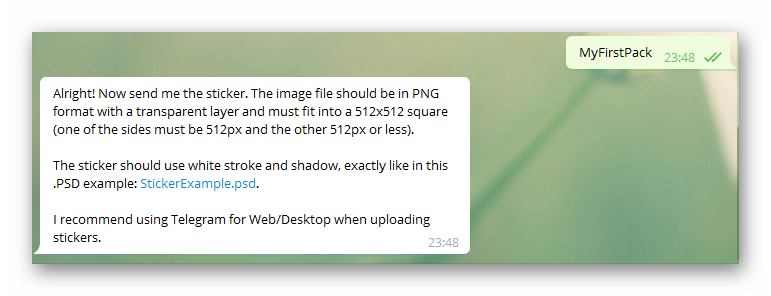
- В дополнение это сообщение предлагает вам начать загрузку картинок, которые будут отображены в будущем наборе. Кликните по иконке скрепки для прикрепления графических файлов.
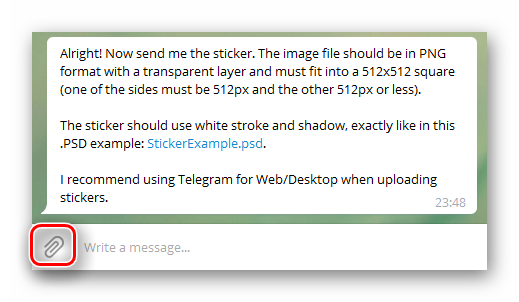
- Для удобности классификации стикеров начинайте загрузку каждого нового изображения отдельно, чтобы корректно задать индикаторы их эмоций. Найдите на вашем компьютере папку с заранее подготовленными картинками, выберите одну из них и нажмите «Открыть» в том же окне.
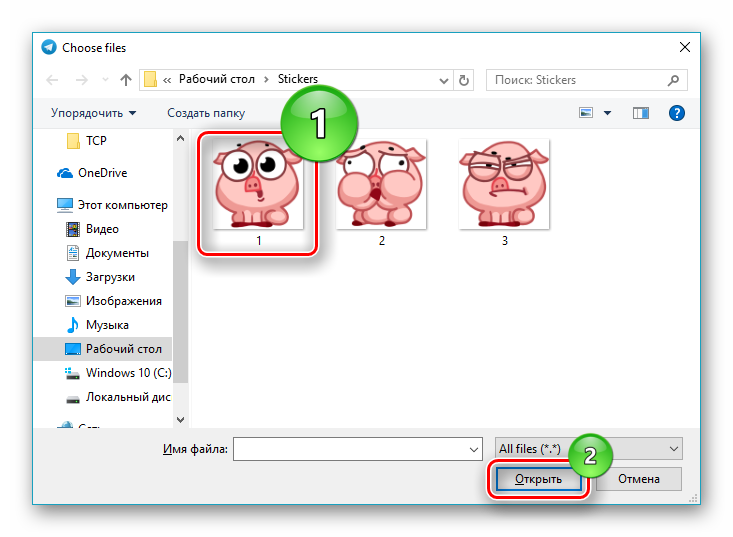
- Важный момент! Если загружать объект с отметкой в строке «Compress image«, то бот расценит его не как файл, а как изображение, чего делать не стоит. Поэтому, снимите галочку с данного пункта.
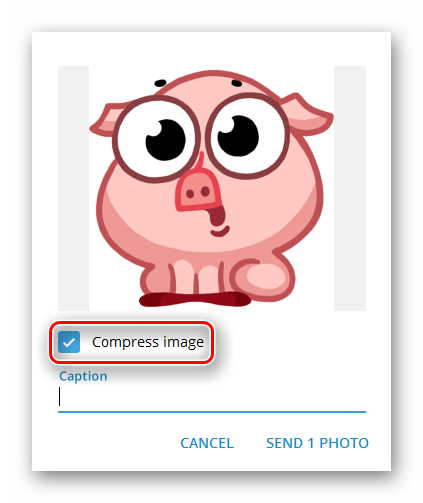
- Как видим, кнопка «SEND IMAGE» превратилась в «SEND FILE«. Поле «Caption«, то есть описание, заполнять не нужно. Нажмите на кнопку «SEND FILE» для продолжения.
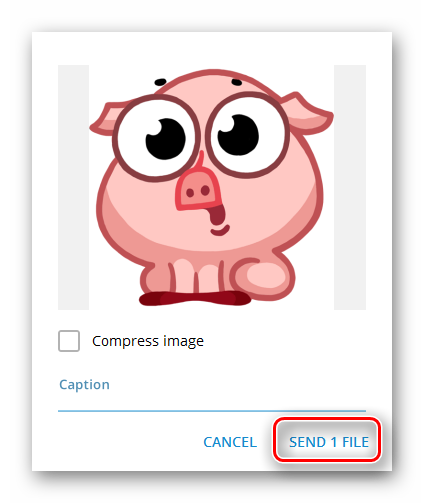
- После загрузки файла бот предложит использовать один из EMOJI смайлов для того, чтобы отобразить эмоцию отправленного ему стикера. Для этого кликните на смайл в строке с вводом сообщения.
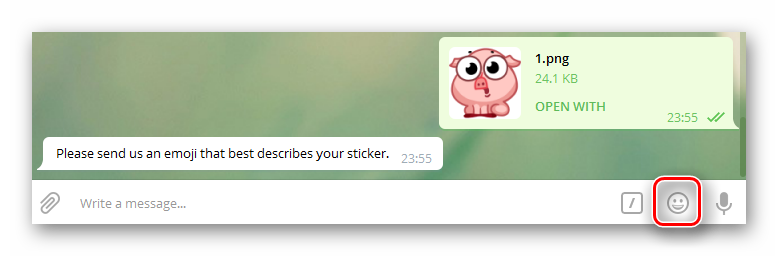
- Перейдите во вкладку «EMOJI«.
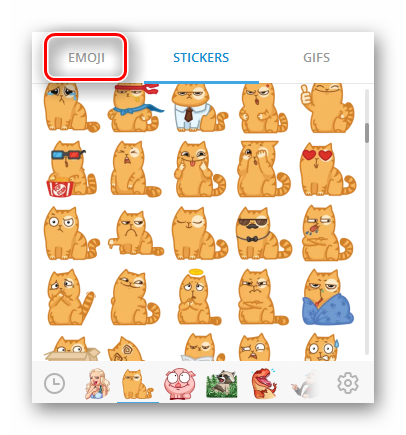
- Выберите тот самый смайл, который максимально соответствует эмоции, отображённой на вашем стикере и отправьте его в диалоговое окно.
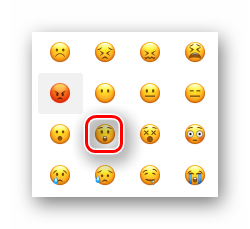
- Бот поздравит вас с успешным созданием первого стикера. Отмеченный на скриншоте счётчик показывает сколько содержится объектов на данный момент в вашем наборе.
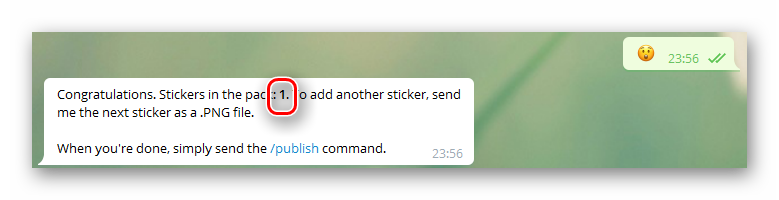
- Повторите загрузку файлов до тех пор, пока ваши стикеры не закончатся. По завершении этого процесса кликните на команду «/publish» или введите её в чат.
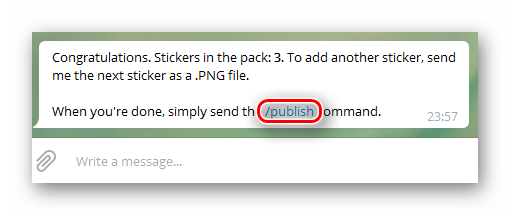
- После этого будет предложено ввести краткое имя для вашего пака. Это что-то вроде логина набора, по которому его можно будет позже найти или отправить друзьям для использования. Введите это название латинскими буквами в чат. Использование уже занятых названий запрещено, об этом вас уведомит бот, когда попытаетесь задать такое имя.
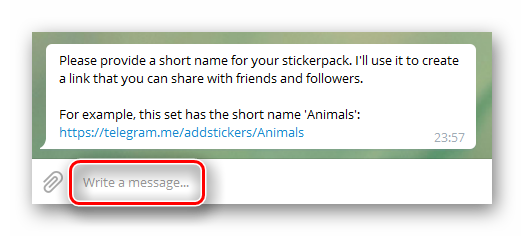
- Набор стикеров успешно создан. В соответствующем сообщении будет отображена ссылка, которую можно отправить любому пользователю, или опубликовать в интернете для распространения. Если вы сами будете пользоваться им — кликните не неё.
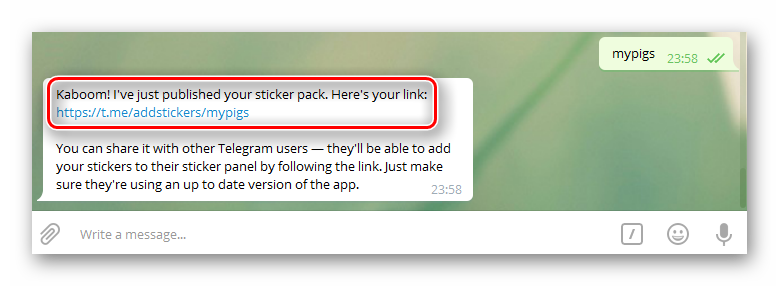
- В открывшемся окне будет отображено полное имя вашего пака и его содержимое. Чтобы начать пользование собственными стикерами, щелкните «ADD STICKERS«, после чего они появятся в соответствующем меню.
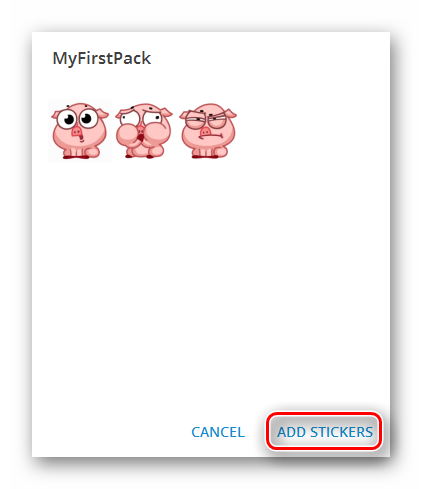
Добавление готовых наборов
В отдельной вкладке уже существуют предложенные наборы, созданные ранее другими пользователями. Там отображаются те стикеры, которые пользуются наибольшей популярностью в данный момент времени. Как правило, большинство пользователей Телеграм ограничиваются ими, не тратя времени на поиски других наборов и создание своих картинок.
- Перейдите в любой диалог с любым из контактов вашего списка и кликните по иконке смайла в правом нижнем углу окна.
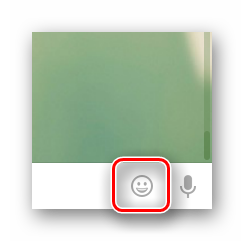
- Выберите вкладку «STICKERS» для продолжения.
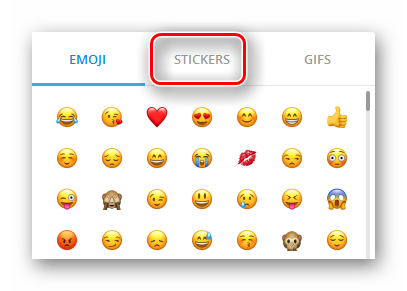
- Щелкните по шестерёнке для открытия меню настроек наборов.
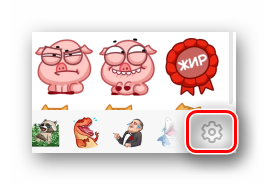
- Перейдите во вкладку «TRENDING«, где будут отображены наиболее популярные наборы, используемые в последнее время.
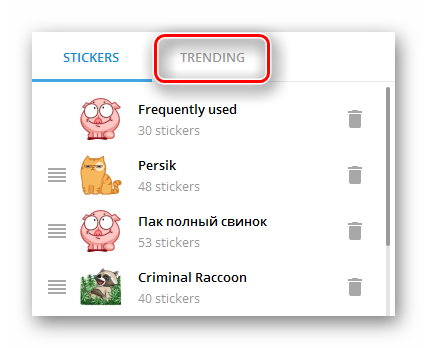
- С помощью кнопки «ADD» напротив каждого набора выберите подходящие стикеры для дальнейшего использования. Это может быть как один отдельный пак, так и все сразу, чтобы потом был богатый выбор для отображения ваших эмоций.
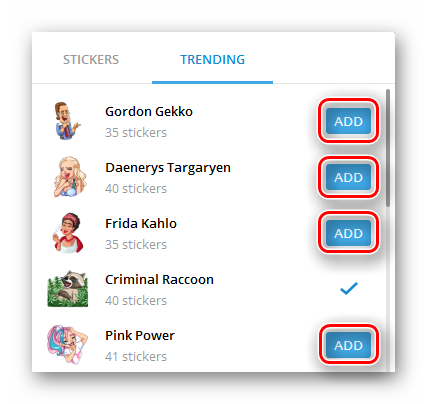
- Подтвердите совершённое действие, закрыв окно кнопкой «DONE«.
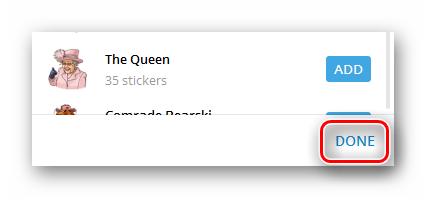
- Новый добавленный набор как правило отображается в начале списка ваших стикеров.
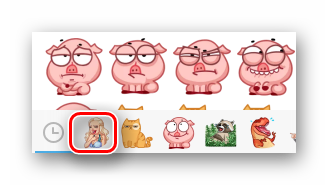
Также можно установить сторонние наборы, список который отображён на сайте Tlgrm. Он содержит не только наиболее популярные, но и все актуальные на данный момент стикеры, используемые пользователями мессенджера. Это могут быть стикеры с ВКонтакте и других социальных сетей, где они используются, но совершенно бесплатно.
- Перейдите на сайт, предлагающий широкий спектр наборов.
- Если вы знаете название набора, или хотели бы определённым образом классифицировать отображение, введите соответствующее текстовое содержимое в строку поиска.
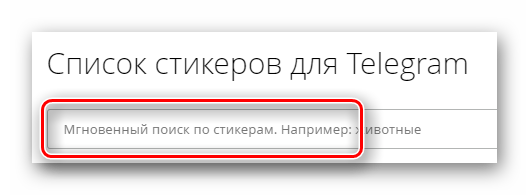
- Из результатов выдачи поиска выберите подходящий набор для предварительного просмотра.
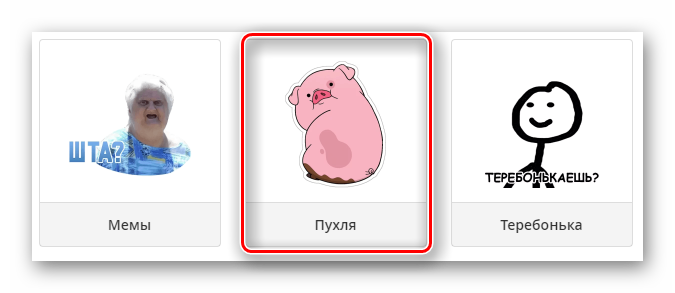
- Чтобы просмотреть все стикеры данного набора, перейдите в конец списка стикеров и щелкните «Показать ещё (количество) стикеров«.
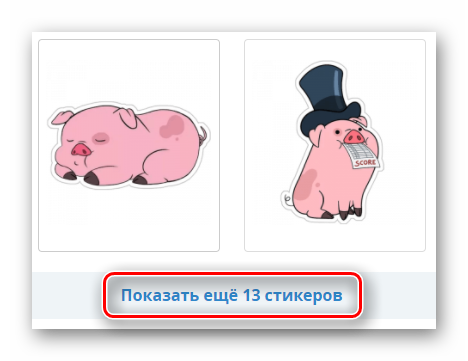
- В самом верху текущего окна щелкните по кнопке «Добавить в Telegram«, если вы определились с выбором.
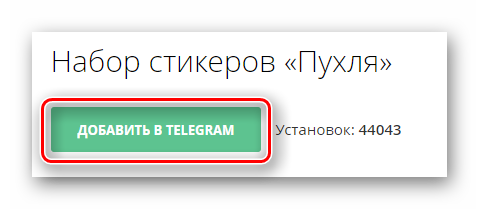
- В появившемся окне необходимо нажать «Открыть приложение «URL: Telegram Link» для запуска программы. После этого набор стикеров будет отображён там, где у вас находятся смайлы, анимации и другое.
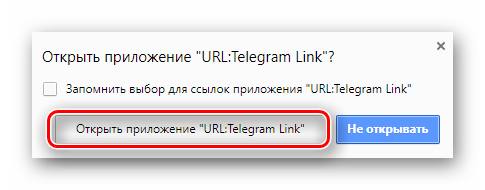
Удаление стикеров
Случается так, что вам надоели те или иные наборы стикеров, и вы хотите избавиться их по ненадобности, или потому что использование других паков затруднено из-за их излишка. Процесс удаление таких наборов очень прост, и сводится к нескольким действиям.
- Перейдите в любое диалоговое окно, позволяющее использовать текстовый чат.
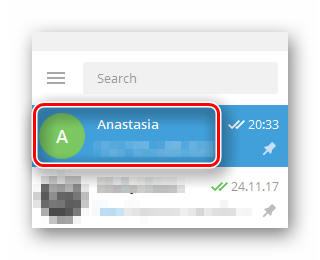
- Откройте меню смайлов / анимации / стикеров, нажав на иконку смайла в нижнем правом углу окна.
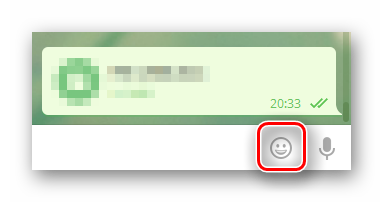
- Щелкните по шестерёнке для открытия настроек установленных стикеров.
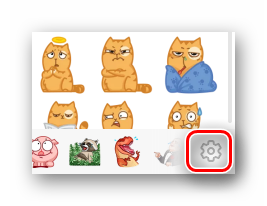
- Воспользуйтесь иконкой урны напротив того набора, которого хотите избавиться.
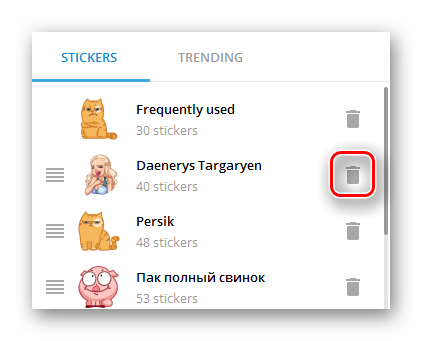
- При необходимости восстановите случайно удалённый набор с помощью кнопки «UNDO«.
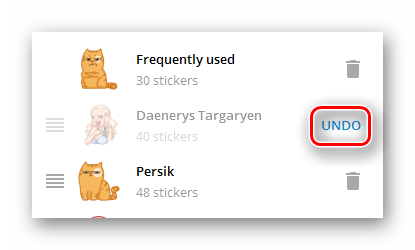
Обратите внимание! Восстановление набора после его удаления соответствующей кнопкой возможно только при активном окне. После выхода из него эту операцию будет сделать невозможно, и при желании восстановить пак вам придётся его устанавливать заново.
В заключении можно сказать, что создание наборов стикеров в замечательном мессенджере Telegram ограничивается лишь форматом, размером изображений и вашей фантазией. Вы можете создавать картинки любой тематики и характера, а после — использовать их лично и делиться со знакомыми, друзьями, коллегами. Сам процесс создания не сложен, и требует лишь немного внимательности при выполнении соответствующей инструкции, описанной в статье.
