 Начиная использовать Discord, у пользователей возникают множество вопросов. Одним из таких могут стать: «Как войти в аккаунт Дискорд?» и «Какие способы входа существуют?». Постараемся наиболее подробно рассмотреть ответы на данные вопросы.
Начиная использовать Discord, у пользователей возникают множество вопросов. Одним из таких могут стать: «Как войти в аккаунт Дискорд?» и «Какие способы входа существуют?». Постараемся наиболее подробно рассмотреть ответы на данные вопросы.
Методы входа в Discord
На данный момент существует два способа осуществления входа на сервисе Discord. Первый заключается в использовании стандартной аутентификации, а второй – 2FA, так называемой двухфакторной аутентификации.
Для начала рассмотрим обычную авторизацию Discord.
- Перейдите на главную страницу Дискорда и нажмите «Вход», располагающейся в левой части окна.
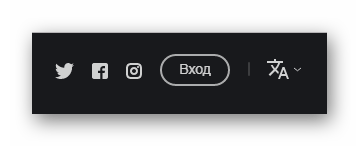
- Произойдет переадресация на форму авторизации. Введите адрес электронной почты, используемый при регистрации, и пароль. После чего нажмите «Войти».

- При успешном входе откроется главная страница аккаунта Discord.
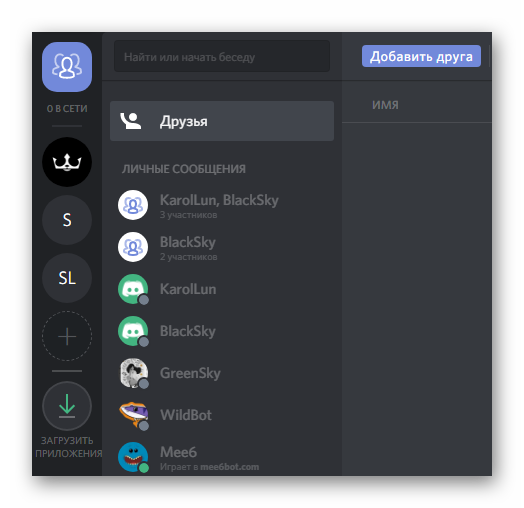
Восстановление пароля для авторизации аккаунта Discord
Очень часто может возникнуть ситуация, необходимости появиться онлайн после долго отсутствия. Не логинясь долгое время в системе, пароль может стать забыт. Природа причины бывают самыми различными. К счастью разработчики предусмотрели возможность утери пароля и предусмотрели функцию, позволяющую его восстановить по одному адресу электронной почты.
- Откройте форму авторизации на сервисе. Обязательно укажите адрес почты, используемой при регистрации. И нажмите по вопросу «Забыли пароль?».
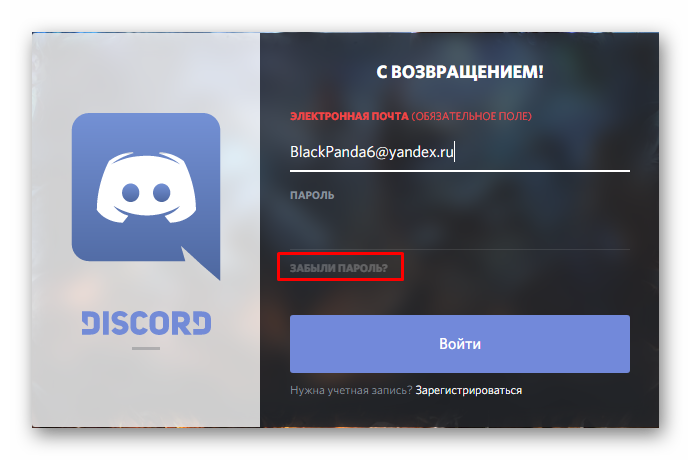
- Высветится оповещение, показывающее, что система уже выслала на почту инструкцию для восстановления пароля.

- Авторизуйтесь на почте. В списке входящих сообщений должно находиться послание от Discord. Если его нет, проверьте «Спам». Откройте сообщение и нажмите «Сбросить пароль».
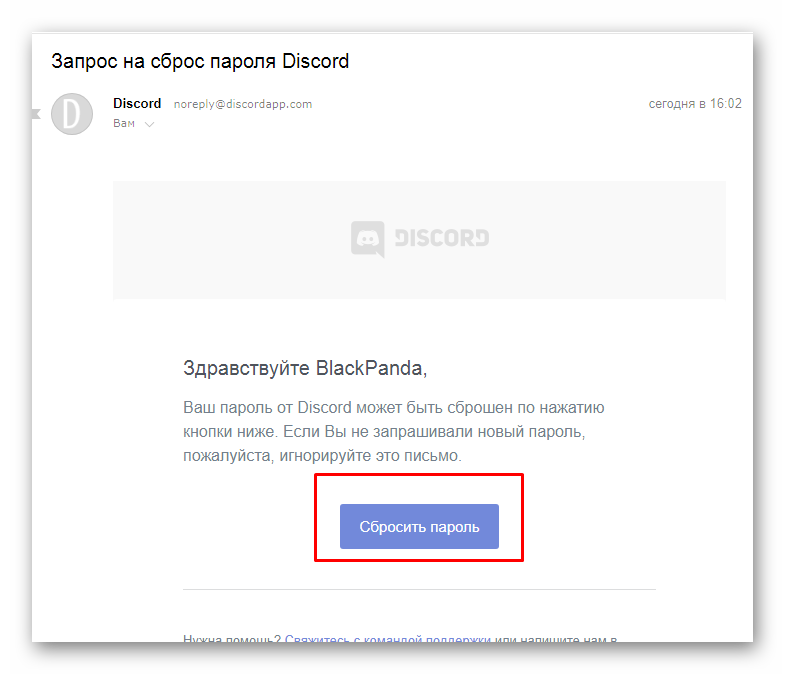
- Система должно вас переадресовать на форму восстановления пароля. Укажите новый пароль и нажмите по единственной кнопке.
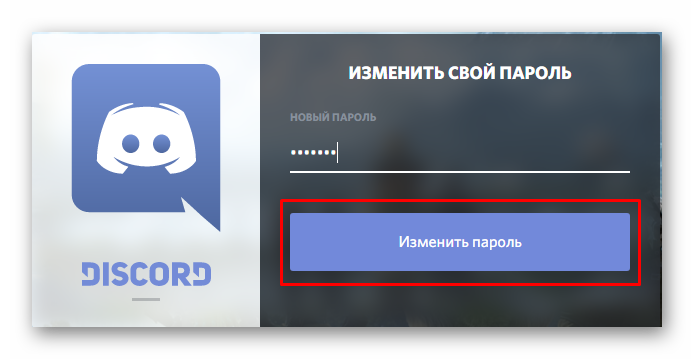
Вход в аккаунт Discord, используя двухфакторноую авторизацию
Так или иначе, многие крупные компании, разрабатывающие программное обеспечение, сталкиваются с вопросом обеспечения безопасности. Одним из способов повысить уровень защищенности сервера, это задействовать не просто вход по зашифрованному паролю, но и использовать двухфакторную авторизацию.
Такой вход может обеспечиваться за счет пароля и того, к чему будет иметь доступ только пользователь. Очень часто для прохождения второй стадии авторизации используют генерирование кода, присылаемого на номер телефона, закрепленного за пользователем. Такой уровень защиты эффективно реализует всем известная система Сбербанк Онлайн.
Двухфакторный Дискорд вход осуществляется за счет генерации кода через приложение-аутентификатор. Наибольшую популярность завоевали Authy и Google Authenticator.
Способ 1: Authy
- Прежде чем использовать двухфакторную авторизацию, было бы логично сначала рассмотреть, как ее настроить. Нажмите по шестеренке для отображения настроек аккаунта.
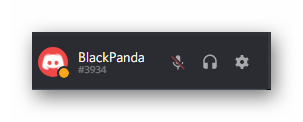
- Далее «Включить двухфакторную аутентификацию».
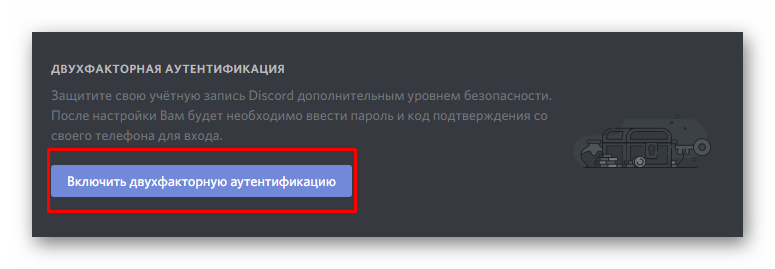
- Высветится окно, говорящее, что для использования двухфакторной аутентификации потребуется дополнительное приложение.

- Установите приложение Authy через Play Маркет.
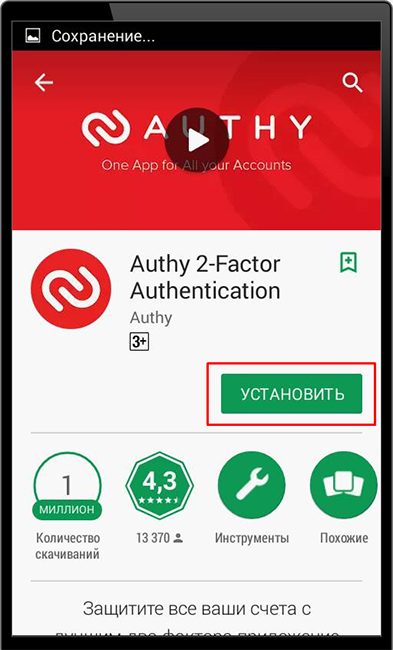
- После открытия Authy отобразится окно для привязки номера телефона для обеспечения защищенного аккаунта.
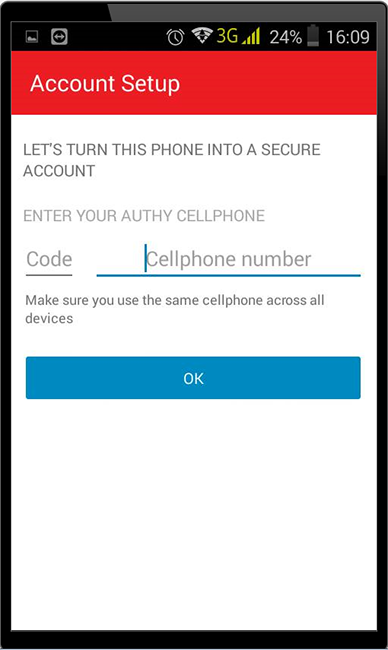
- Щелкните по «Code». Выберите страну, где зарегистрирован номер.
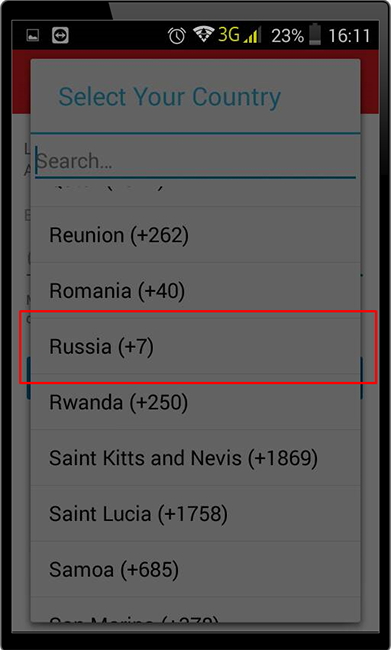
- Впишите остальной номер телефона.
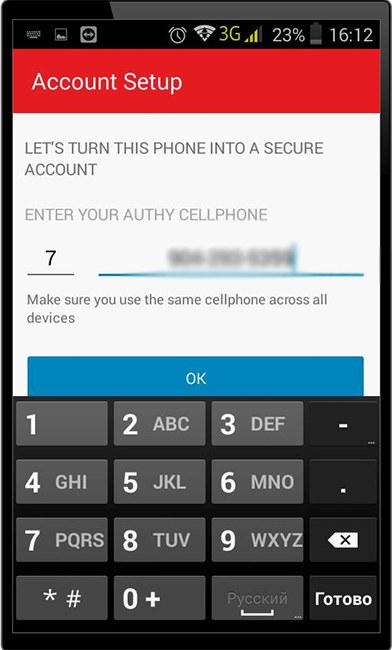
- Далее Authy запросит указать email. Щелкните по Email.

- Выберите почту из существующих, либо укажите новую, нажав на «Другое».
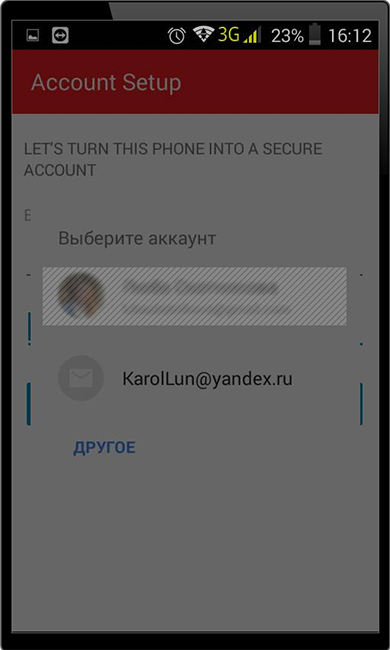
- Впишите ее в соответствующее окно и нажмите «Ок».

- Выберите способ подтверждения номера. Authy предлагает на выбор два метода: подтверждение по смс, либо звонком, т.е. произойдет дозвон на указанный номер, где после принятия будет продиктован код. Задействуйте удобный вам способ.
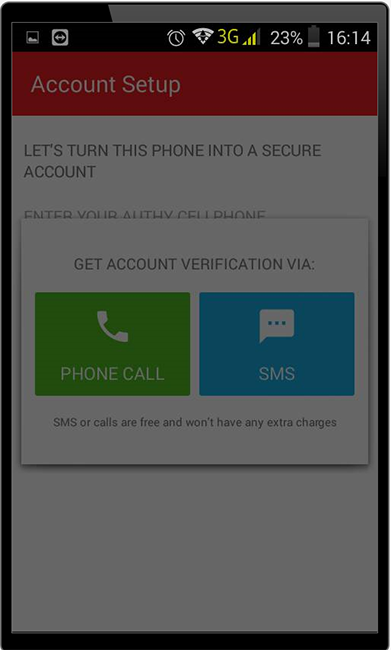
- После того, как код будет введен в окно, система попросит придумать пароль.
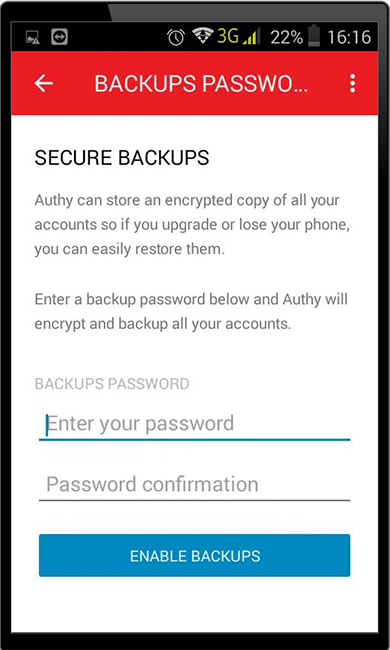
- Введите два раза пароль и нажмите «Enable Backups».
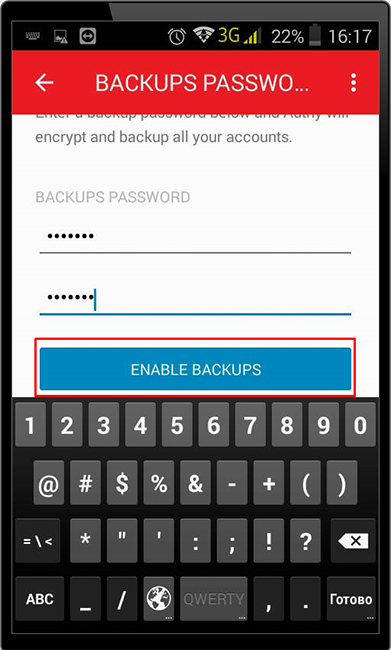
- Теперь, чтобы добавить аккаунт Discord в приложение Authy, необходимо просканировать QR код, располагающийся на официальном сайте. Остановитесь на «Scan QR Code».
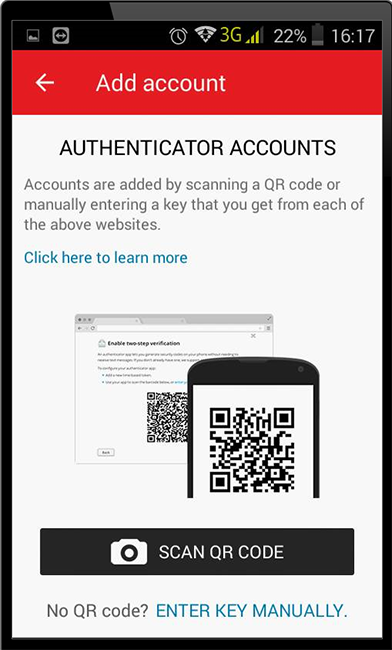
- Просканируйте код.

- Если по каким-либо причинам просканировать код невозможно, например на устройстве плохая камера, перейдите к пункту и выберите «Enter Key ManuallY», т.е. введите код вручную. Просмотреть код можно в окне, отвечающем за настройку двухфакторной аутентификации, как показано на скриншоте пункта.

- После успешной привязки аккаунта, придумайте логин.
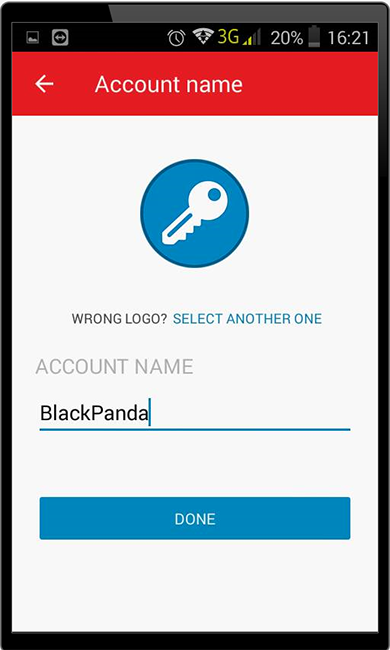
- После нажатия кнопки «Done» отобразится окно, где будет сгенерирован код. Заметьте, что генерация кода происходит через определенный период времени. Скопируйте код-подтверждение и введите в соответствующую графу на официальном сайте. После чего нажмите «Активировать».
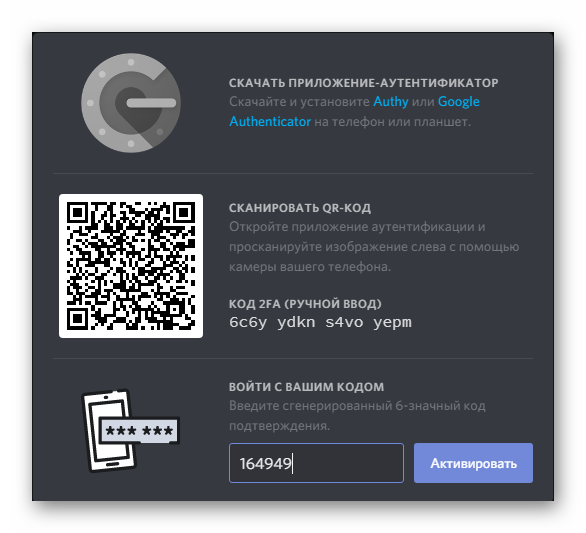
Стоит отметить, что Discord в случае потери телефона, либо удаления приложения предлагает записать резервные коды, которые можно будет использовать единожды для авторизации.
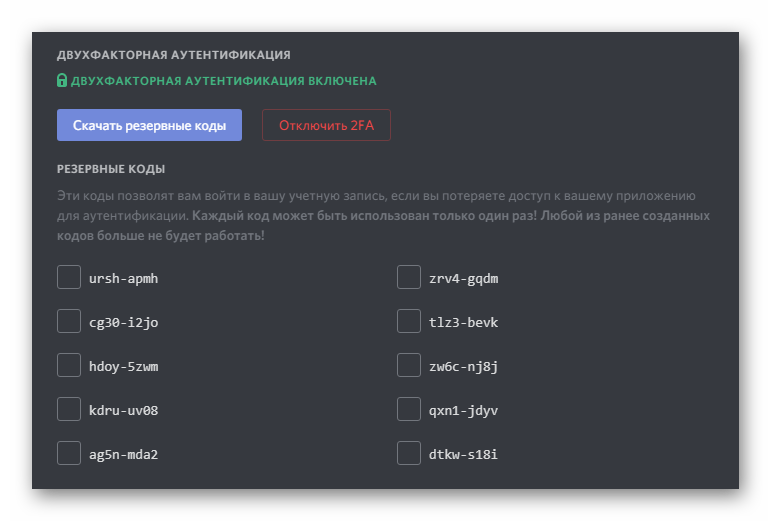
После того, как все резервы будут использованы, Discord позволяет сгенерировать новые.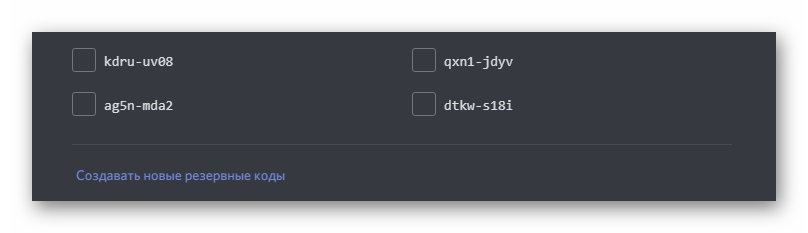
Здесь также можно скачать резервные коды, чтобы не переписывать их вручную. Также возможно отключить двухфакторную проверку.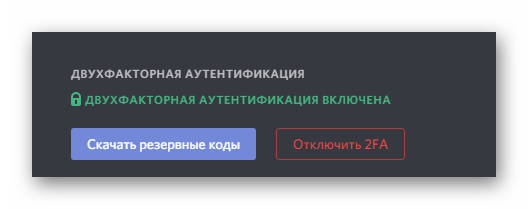
Настало время проверить, как же работает 2FA. Осуществим вход.
- Откройте окно, отвечающее за авторизацию на сервере. Соответственно пройдите первый пункт проверки, указав электронную почту и пароль.
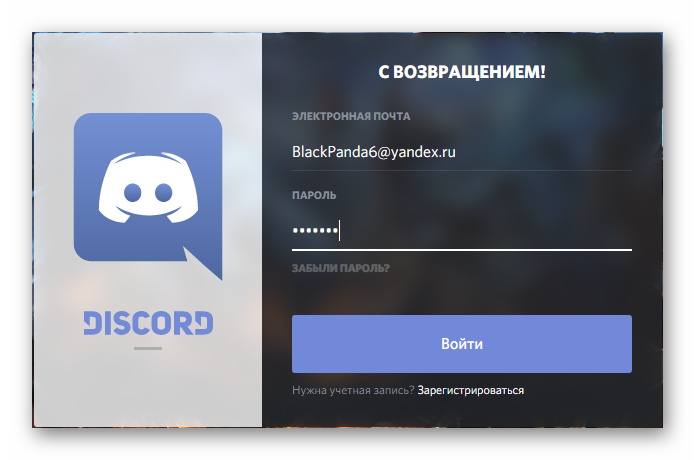
- Если результат проверки будет удачным, система допустит вас ко второму пункту. Через приложение снова сгенерируйте дополнительный код и впишите его в поле.
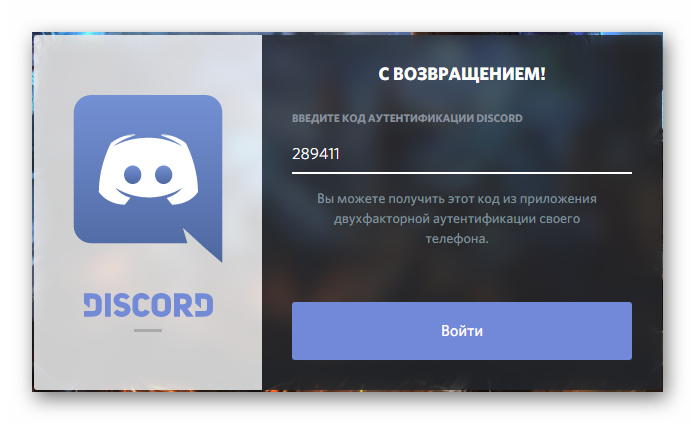
- Если по каким-либо причинам нельзя сгенерировать код, укажите резервное значение. Нажмите «Войти».
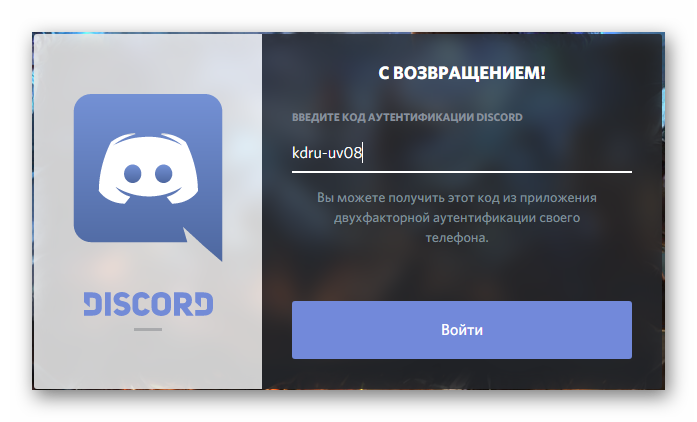
Стоит отметить, что каждым значением из резерва можно воспользоваться всего один раз. Проверим это.
- Откройте настройки пользователя.
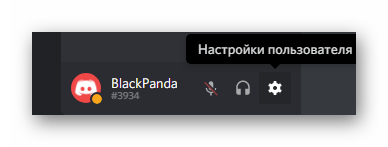
- Далее нажмите по кнопке, отвечающей за просмотр резервных кодов.
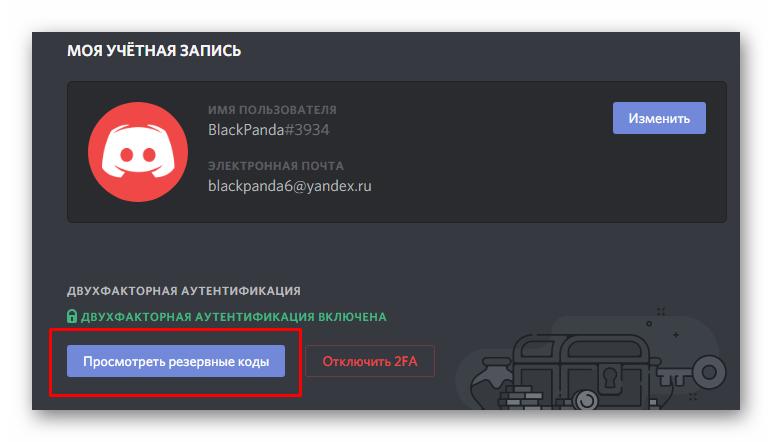
- Введите пароль для доступа.
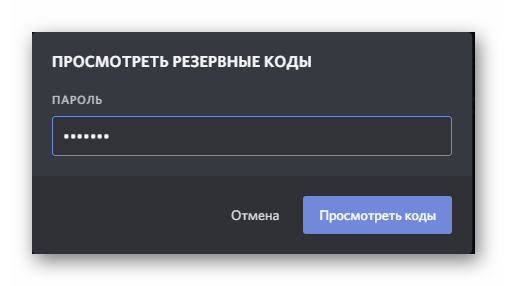
- Как видно из скриншота использованное дополнительное значение для входа было зафиксировано системой.
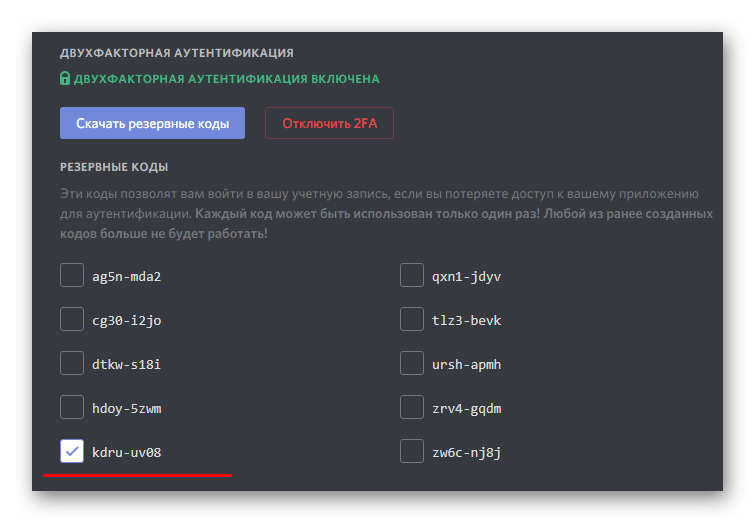
Интересно также то, что приложение Authy запрещает делать скриншот окна, где располагается сгенерированный ключ. Объясняется это дополнительным фактором безопасности против взлома методами социальной инженерии.
Способ 2: Google Authenticator
Второй метод сход с предыдущим, поэтому слишком подробного его иллюстрировать не будем.
- Повторите первые три пункта предыдущего способа.
- Скачайте приложение Google Authenticator.
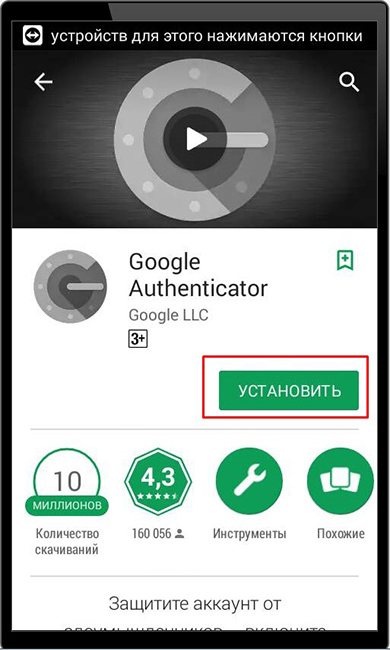
- После входа в приложение, чтобы его использовать, нажмите «Начать».

- После чего Google Authenticator вас проинформирует о том, что добавить аккаунт Дискорд можно путем сканирования штрихкода, либо ввода ключа вручную. Выберем «Сканировать штрихкод».
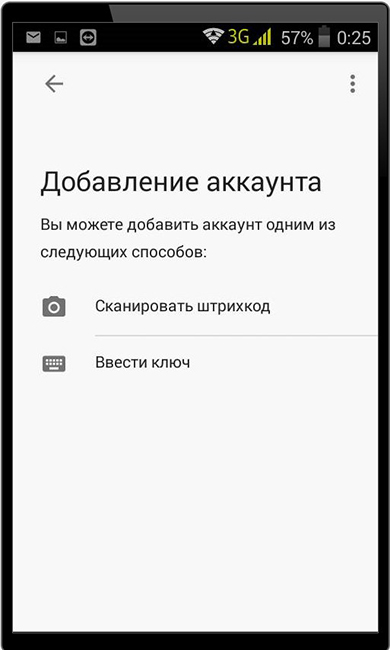
- Наведите камеру на окно настройки двухфакторной аутентификации.
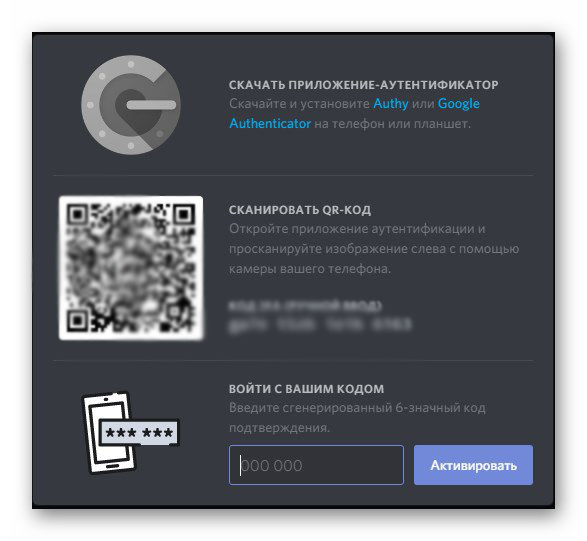
- Когда сканирование будет завершено, нажмите «Добавить аккаунт».

- Теперь каждый промежуток времени будет генерироваться специальный ключ, который можно будет использовать для прохождения 2FA. Скопируйте сгенерированный код.

- Пропишите его в Дискорде и нажмите «Активировать».
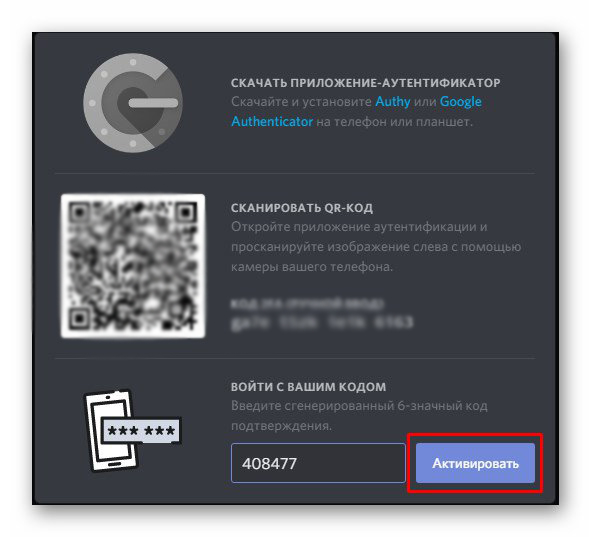
Процесс авторизации аналогичен предыдущему способу.
Прежде чем начать использовать двухфакторную аутентификацию необходимо хорошенько подумать, а нужно ли оно вам. Конечно, если рассматривать с точки зрения безопасности, это новшество внесет дополнительные баллы к защищенности ваших данных.
Однако существует маленький недостаток. Если в случае обычной аутентификации на сервере, т.е. с помощью одного пароля, достаточно указать для восстановления доступа всего адрес электронной почты, куда направится инструкция сброса предыдущего пароля, то с 2FA всё намного сложнее. В случае потери телефона и приложения для восстановления предназначены резервные коды. Но если утеряны и они, восстановить доступ в аккаунт будет невозможно.





