
Discord — это программа для общения в голосовом и текстовом режиме. Она рассчитана на геймеров, а значит, хорошо оптимизирована под аппаратные и программные ресурсы. К сожалению, большинство пользователей встречаются с проблемами корректной работы устройств ввода голосовой информации, то есть микрофоном или веб-камерой. В некоторых случаях это вызвано неправильными настройками, и именно об этих исправлениях пойдёт речь в статье.
Настройка и включение микрофона в Discord
Не всегда неполадки с голосовой связью возникают из-за аппаратных проблем вашего микрофона. Иногда в этом виноваты некорректные настройки параметров внутри программного обеспечения. Большинство пользователей встречаются с вопросом о чувствительности микрофона, когда кажется, что связь прерывается и слова «съедает». На самом деле это проблема программного восприятия шумов, о которых будет идти речь немного позже.
Основные настройки
Если у вас не работает микрофон в Discord, необходимо убедиться в том, что он вообще распознан программой в её настройках. Возможно, он просто не видит микрофон. Помимо этого нужно изменить ряд параметров для комфортного использования данного клиента.
- Перейдите в главные настройки программы, открыв её, и нажав соответствующую шестерёнку в левом нижнем углу экрана. Выглядит она следующим образом:
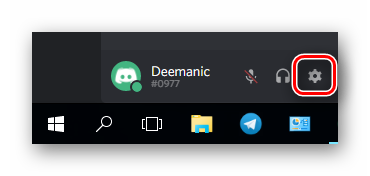
- Перейдите во вкладку «Голос и видео«, выбрав её среди пунктов левого меню.
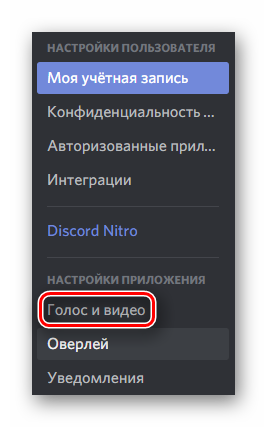
- Убедитесь, что ползунки в блоках «Громкость микрофона» и «Громкость» звука установлены в нормальное положение, то есть имеют значение 100%. Для получения информации о данных параметрах, необходимо навести на один из ползунков мышкой и подождать несколько мгновений. Обратите внимание, что при установке ползунка «Громкость звука» наполовину, его значение будет 100% а не 50%. Это значит, что таким образом можно усиливать звук вдвое, если вашего собеседника плохо слышно.
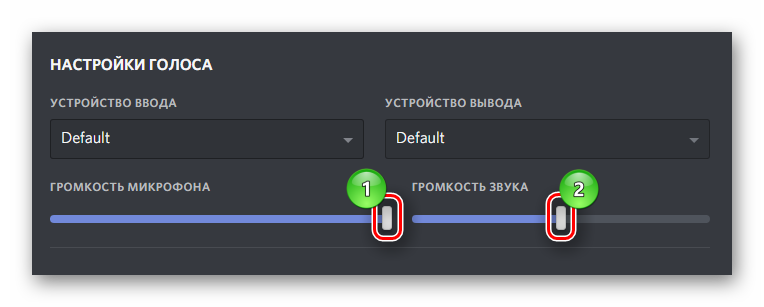
- Теперь выберем устройства, используемые вами в качестве снятия и вывода звука. В блоке «Устройство ввода» нажмите на слово «Default«. Установка этого параметра значит, что устройство для ввода звука, то есть микрофон, будет автоматически выбран программой. Поэтому, после открытия подменю, будет выведен список доступных устройств для выбора — среди них и выбираем наш микрофон. На примере показан встроенный в ноутбук микрофон, поддерживающийся драйвером Realtek High Definition Audio:
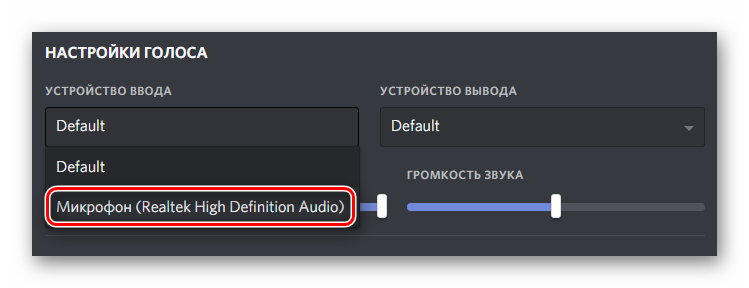
- Устройство вывода — это то устройство, которое выводит звук из программы, например, динамики или наушники. Таким же образом нажимаем на кнопку «Default» и из выплывающего списка выбираем наш девайс.
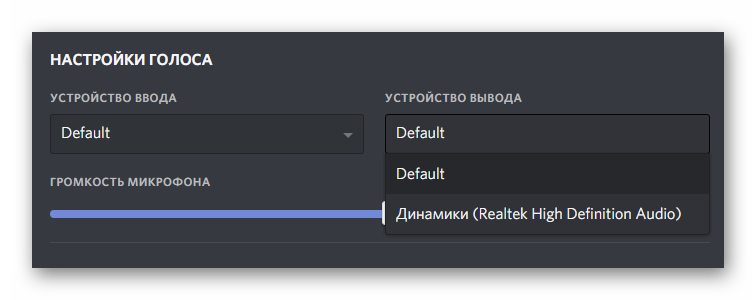
- Переходим к следующим настройкам — способу активации микрофона. Первый метод активирует микрофон как только вы начинаете говорить, а второй — после нажатия на установленную кнопку.
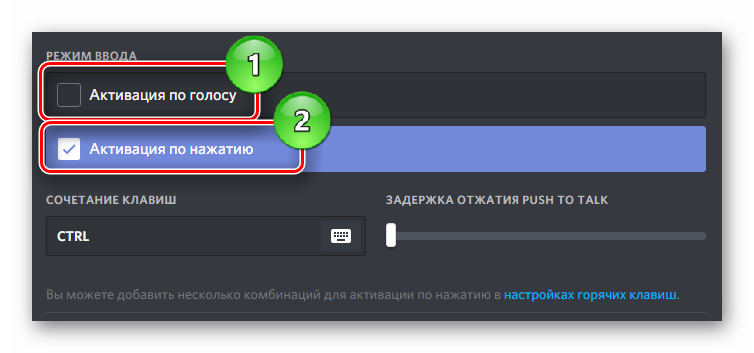
- Если вы решились использовать функцию активации по нажатию, то для неё дополнительно необходимо установить соответствующую клавишу. Для этого щелкаем по окну блока «Сочетание клавиш» и выбираем кнопку на клавиатуре или мыши, с помощью которой в будущем будем активировать микрофон.
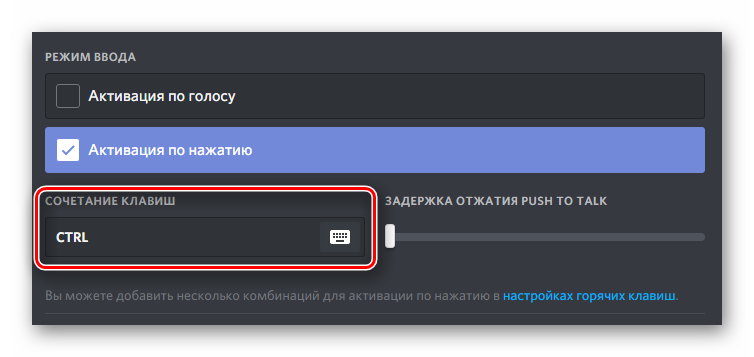
- Ещё одним параметром функции «Push-to-talk» является задержка после отжатия установленной клавиши. Вы можете установить значение от 0 до 2 секунд. При максимальном значении, ваш голос будет услышан только через две секунды после того, как вы нажали на кнопку.
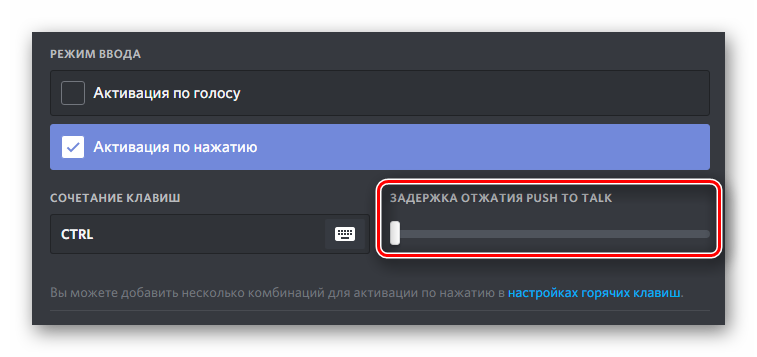
- Для оптимизации голоса в программе существуют несколько функций от голосового кодека Opus. Пользователю можно их включать или отключать. Как можно увидеть в блоке «Обработка голоса«, это функции эхоподавления, шумоподавления и автоматическая регулировка усиления звука.
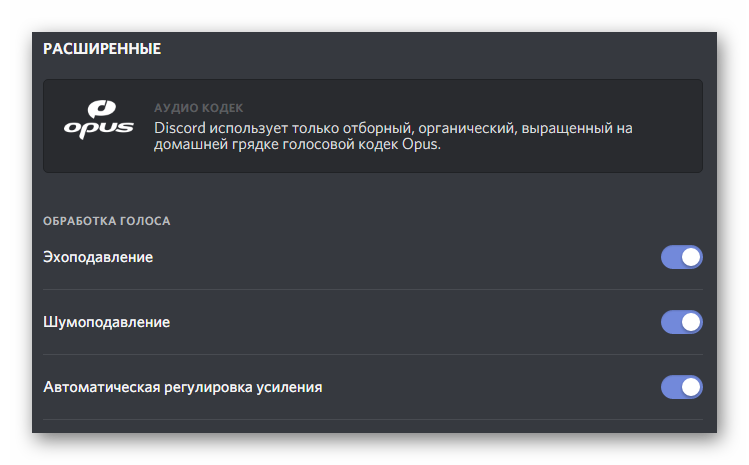
- При частых проблемах с микрофоном это очень полезная функция. Даже когда вы забыли включить устройство ввода, но пытаетесь что-то сказать вашему собеседнику, Дискорд даст вам понять что ваш микрофон не может снять звук по определённым причинам, в виде соответствующего уведомления. Для активации этой функции необходимо установить галочку в блоке «Проверка голоса«.
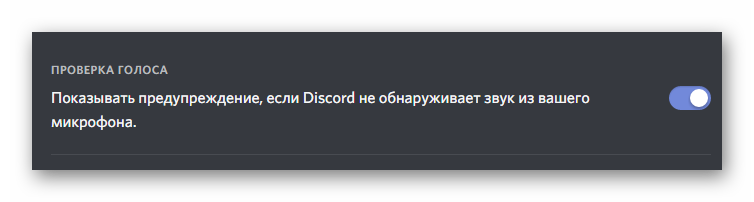
- Если вы хотите вернуть все настройки в стандартные, необходимо кликнуть «Сбросить голосовые настройки» в самом низу окна настроек голоса и видео.
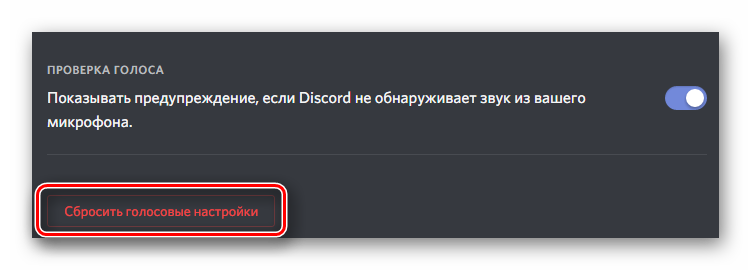
- Вернитесь на главный экран программы и убедитесь, что возле шестерёнки настроек, на иконках микрофона и наушников не стоит красный крестик. Это означает, что устройства ввода и вывода звука не отключены.
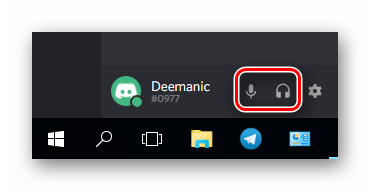
Не работает Push-to-talk в игре
Это очень распространённая проблема среди игроков и пользователей Dicsord. Она заключается в том, что после перехода в игру, кнопка активации голоса не снимает звук с микрофона, и вообще не активирует эту функцию.
Объяснить это очень просто. Дело в том, что большинство игр, когда их окно активировать, снимают все нажатия кнопок, кроме зарезервированных системой (например, кнопка Win), и в том числе, установленную ранее кнопку на Push-to-talk.
Решение этой проблемы заключается в запуске программы Discord от имени администратора, чтобы та имела приоритет в системе. Тогда, вероятнее всего, функция вновь будет полноценно работать как в игре, так и вне неё.
Для этого находим программу в меню «Пуск» либо любым другим удобным способом, нажимаем на ярлыке Дискорда правой кнопкой мыши, и выбираем пункт «Запустить от имени администратора«.
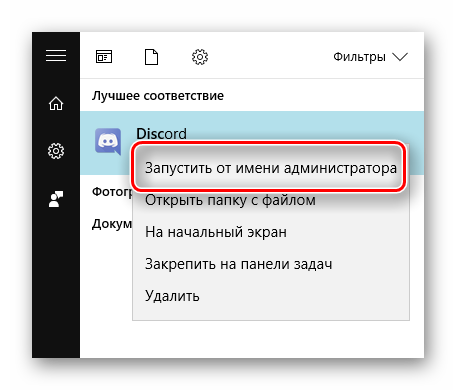
Настройка чувствительности
С этой проблемой сталкиваются только те пользователи, которые пользуются функцией активацией микрофона по голосу. Вот, собственно, «симптомы», которые могут возникнуть при некорректном использовании этой функции:
- Внезапные прерывания фраз, внезапные обрывы;
- Спонтанное увеличение или уменьшение громкости микрофона;
Чем это может быть вызвано:
- Некачественный микрофон, создающий шумы;
- Постоянные посторонние звуки в вашем окружении;
- Нестабильная тональность голоса.
В целом, функция справляется на отлично, но наличие причин её некорректной работы к сожалению всё портят. Для нормальной настройки активации микрофона по голосу необходимо отключить автоматический подбор чувствительности для неё.
- Заходим в меню настроек — после входа в программу нажимаем шестерёнку в левом нижнем углу экрана.
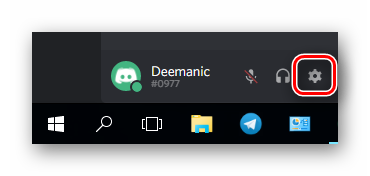
- Переходим во вкладку «Голос и видео«.
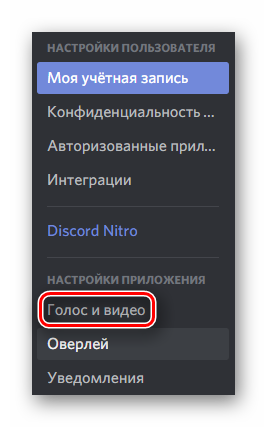
- Находим блок «Режим ввода«, и убираем галочку с пункта «Автоматически определять чувствительность микрофона«.
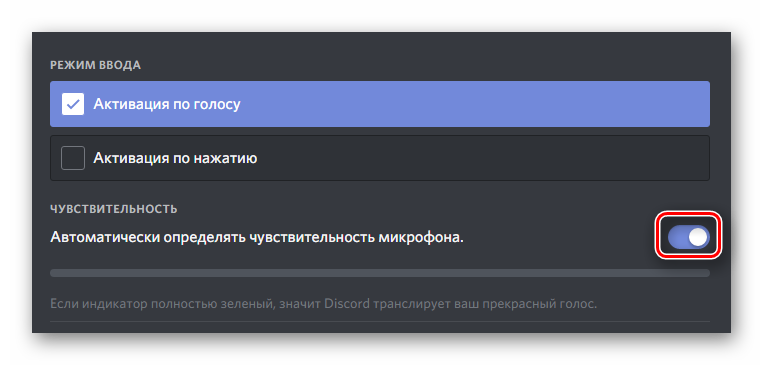
- Перед нами появляется возможность регулировать порог чувствительности с помощью соответствующего ползунка. В процессе его перемещения попытайтесь разговаривать как обычно, и установите его в таком положении, чтобы активная полоса звуковых колебаний не переходила за его границу.
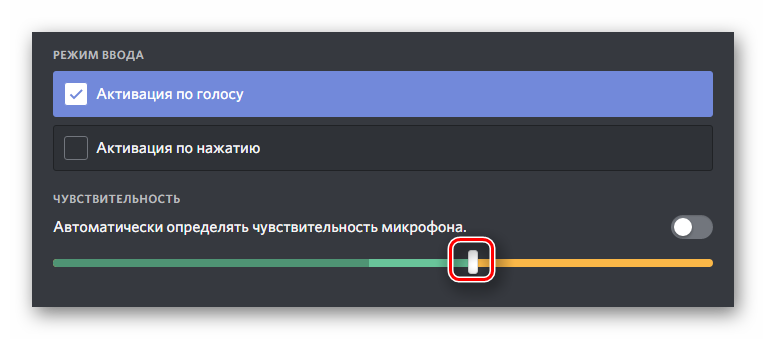
Возможные причины неполадок
Как и в любой другой аналогичной программе, использующей микрофон, у Дискорда есть ряд параметров, которые мы упомянули выше. Но неисправность микрофона может быть не только на программной стороне, но и в аппаратной. Также, это может быть:
- Плохой физический контакт разъема и штекера, с помощью которого подключен микрофон (3.5 или USB);
- Аппаратная поломка внутренностей микрофона / наушников / веб-камеры;
- Несовместимость или отсутствие драйверов и используемого устройства.
Перед настройками в Дискорд убедитесь в работоспособности микрофона в других программах. Например, вы можете использовать стандартное приложение «Диктофон«, встроенное в любую версию операционной системы Windows.
Как можно быть увидеть из статьи, в подключении и настройке микрофона в программе Discord абсолютно нет ничего сложного. Достаточно следовать простой инструкции и не забывать о том, что неисправность устройства не всегда зависит от используемой программы. Это может быть лишь одной из причин его некорректной работы.
В заключение скажем, что лучше использовать ручные настройки, чем готовые программные шаблоны. Например, функция Push-to-talk, настроенная вручную, будет лучше передавать звук, чем активация по голосу с автоматическим подбором порога чувствительности.
