
Дискорд это уникальная программа для голосового и/или видео общений с друзьями. Разработан исключительно для общения во время игр с друзьями. Вы можете работать в приложении, как через клиент программы на вашем компьютере, так и смартфоне, так же вам доступна возможность запустить самом браузере.
Отличная оптимизация между всеми платформами, несмотря на огромный функционал, возможность подключать сторонние модули, программа потребляет минимум ресурсов вашего ПК, что позволит спокойно играть в любимые игры, и не переживать о лагах и фризах. Сейчас мы разберем, как в Дискорде включить музыкальный режим.
Варианты запуска трансляции аудио на канале
Для чего транслировать музыку? О ее влиянии познали ещё в древние времена. Звуки и характерные ритмы шаманских бубнов был всегда ориентирован на воздействие окружающих людей. Еще известно, что веком ранее все смертные казни исполнялись под громкие, однообразные и жесткие звуки, чтобы нагонять ужас на всех присутствующих. Так же истории известны случаи, когда музыкой поднимали боевой дух воинам, что в следствии помогало преодолеть все трудности.
В игровых боях, такой же принцип когда поединок затягивается с нескольких минут до часа, а то и дольше. Ни что так не мотивирует, что бы сделать рывок из последних сил за желанной победой, это правильно подобранный музончик. Командная игра становиться на много ярче, когда игроки находятся на одной музыкальной волне во время развлечений.
Проигрывания музыки через Дискорд может осуществляться двумя способами:
- полноценный музыкальный бот, при желании можете настроить доступ для каждого желающего.
- самостоятельно транслировать музыку из сети при помощи специального ПО.
Приступим к обзору каждого из них.
Способ 1: Полноценный музыкальный бот
Боты отлично подойдут тем, у кого нет желания тратить лишнее время на настройки. Взяли и подключили согласно инструкции, и он будет вкалывать днями напролет. Сейчас мы в три простеньких этапа, разберемся, как его подключить.
Шаг 1. Выбираем себе бота
Сейчас вам нужно ознакомиться с возможными вариантами, и выбрать как из них больше вам подойдет по вкусу. Искать лучше на — официальном сайте. 
Возле названия у каждого из них расположены:
- Info/Информация — описание программы, возможности и т.д.;
- Features/Особенности — вкусные возможности, которые отличают его на фоне других;
- Usage/Применение — чаще всего указывают инструкцию по применению, или особенности установки.
Важно! Необходимо искать только тех, у которых подключен музыкальный функционал.
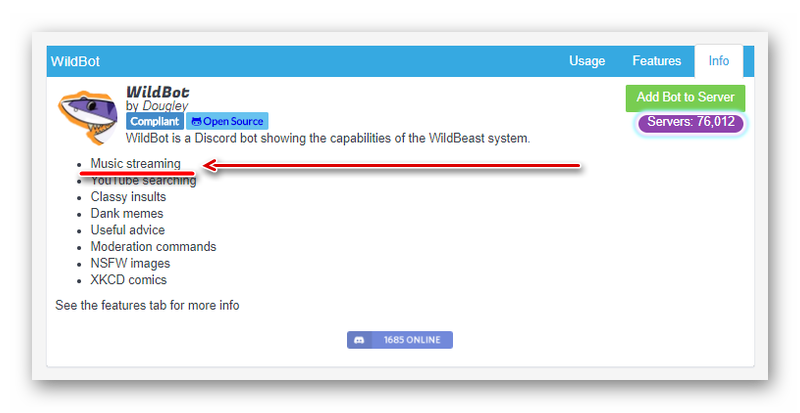
Мы выбрали WildBot, в качестве примера, но вы вправе выбрать и другого.
Этап 2. Переходим к установке
Как только вы определились с выбором, настало время перейти к установке.
Важно! Советуем заранее обзавестись серваком для проведения тестов таких программ.
- Сейчас нужно нажать на зеленую кнопочку — Add Bot to Server.

- В новом диалоговом окне, нужно указать тестовый сервер, на который хотите установить. Дальше авторизуемся.
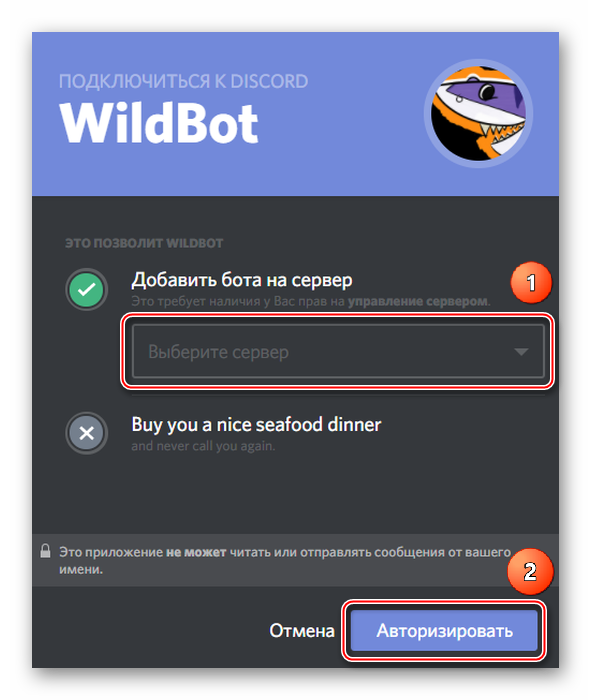
Важно! Ни в коем случае не убирать отметки на разрешениях (если они есть у вас), для корректного работы приложения.
- Установка на сервер завершена.
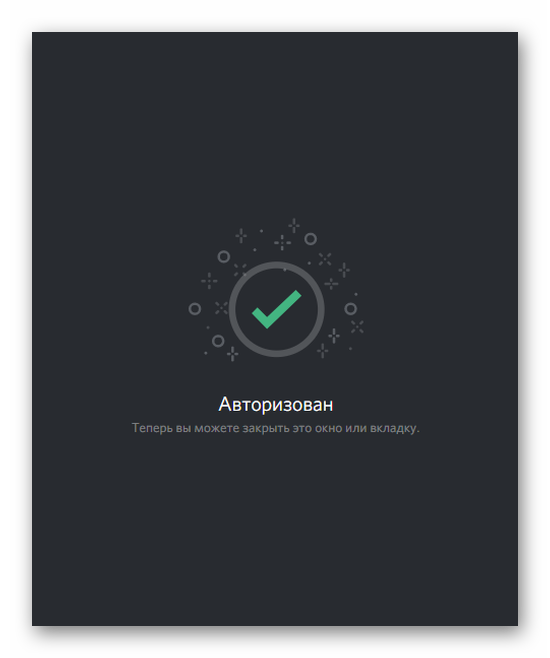
Теперь переходим к главному этапу. Нужно протестировать его на исправность.
Шаг 3. Тестируем (проверяем) команды бота.
Во время теста, очень редко когда не нужно вносить правки в работу ботов. Это естественный процесс, который много времени не занимает.
- Заходим в Дискорд, и видим, что в сети появился новый обитатель, WildBot.

Внимание! Все боты в чате получают иконку возле имени в виде — ВОТ. При желании вы можете изменить им никнейм, иконка не пропадет.

- Большинство Bot-программ сами выдают полномочия и функции для себя после окончания авторизации на сервере, а вам нужно это сделать самому. Рекомендуем делать отдельную роль под них. Обязательно включаем все переключатели в полномочиях.

- У программы уже заложены свои приказы и приставки для работы. В текстовой канал пишем ++help . В лс придёт ответ с перечнем всех возможностей. Если кто-то не дружит с английским языком, переводчик вам поможет.
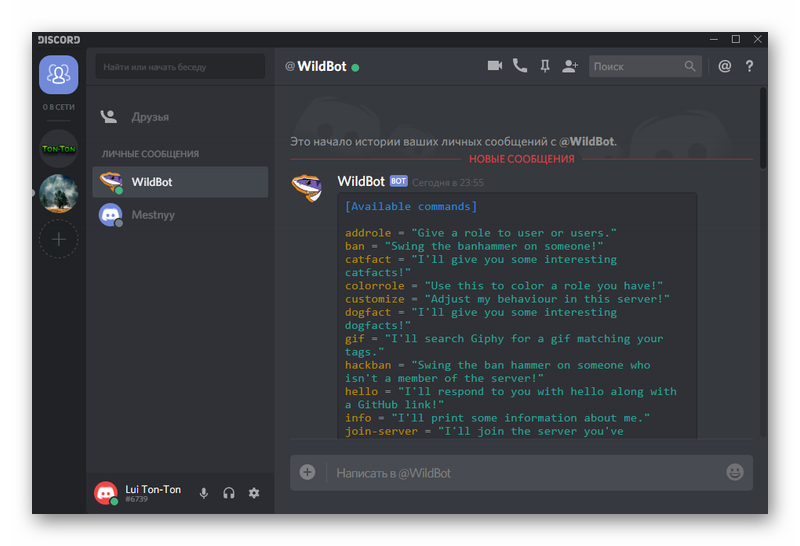
- Следующая приказ ++voice , добавит нашего WildBot(а) в голосовой канал (обязательно делать, если вы хотите слушать музыку). Плюс BOT сразу опубликует приказы для взаимодействия с ним.

Важно! Если в течении нескольких минут в очередь не была поставлена музыка. Пока играет музыка ожидания, BOT вернется в текстовый чат.

- Добавить свои треки можно прописав простую команду ++request а затем прописываем ++music play . И наслаждаемся приятной музычкой на сервере. Зеленые круг вокруг аватарки значит, что бот работает.

Конец. Мы рассмотрели один из вариантов, как запустить без использования сторонних ботов. Переходим к следующему.
Способ 2: Гайд по прямой трансляции аудио в Дискорд
А в этом способе мы уже не будем прибегать к использованию специальных программ. Прямая трансляция музыки через ваш ПК. Аналогично разбиваем на 3 этапа.
Этап 1. Скачать и установить
На этом этапе, вам нужно найти и скачать такие программы, Virtual Audio Cable и AIMP. Плюс вам необходимо обзавестись вторым аккаунтом.
А теперь по порядку. Скачиваем первую программку и устанавливаем. В списке устройств проигрывания должно добавиться устройство. 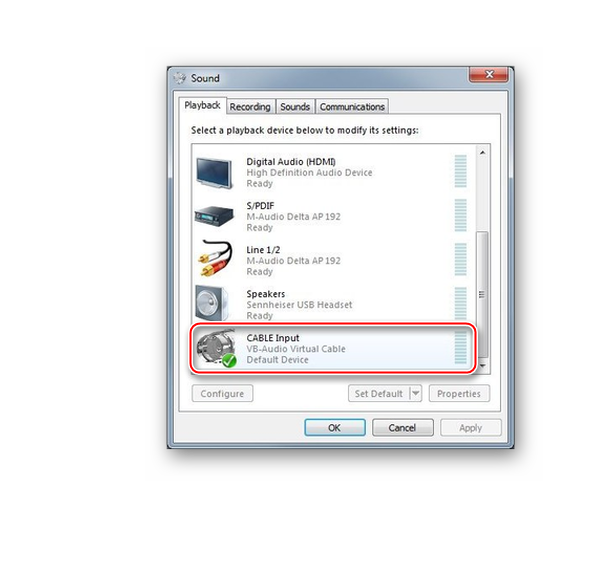
Точно так же скачиваем проигрыватель и делаем себе резервный аккаунт.
Этап 2. Процесс отладки
Открываем папку с только что установленной программой, там находим и запускаем файл — vcctlpan.exe. После чего откроется специальная панель с настройками. Если Line не создался автоматически, просто нажмите на — Set (как на скриншоте ниже). После создания, внизу появиться строчка, выделенная синим.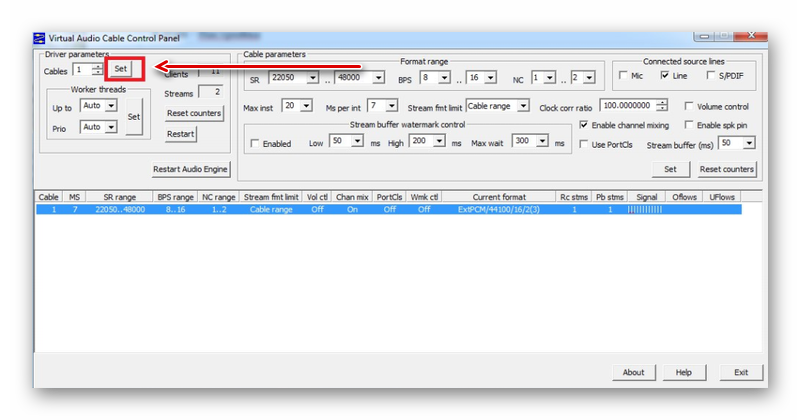
Теперь закрываете эту панель, к ней мы возвращаться больше не будем.
- Теперь нам потребуется открыть — Панель управления. Дальше находим в настройках – Звук.

- Нам нужно на вкладке — Воспроизведение, включить Line 1. На нем правой кнопкой мыши, и выбрать – включить.
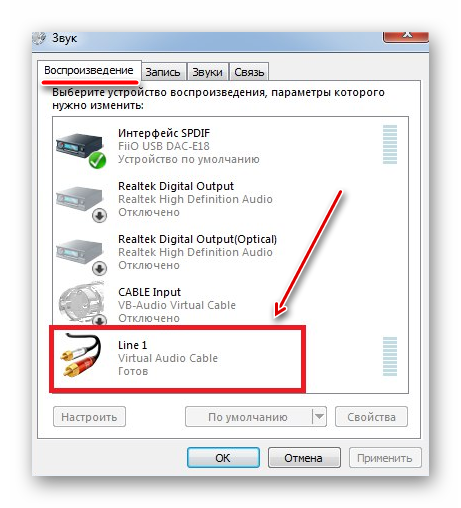
- Теперь переходим на следующую вкладку – Запись. Повторяем процедуру.
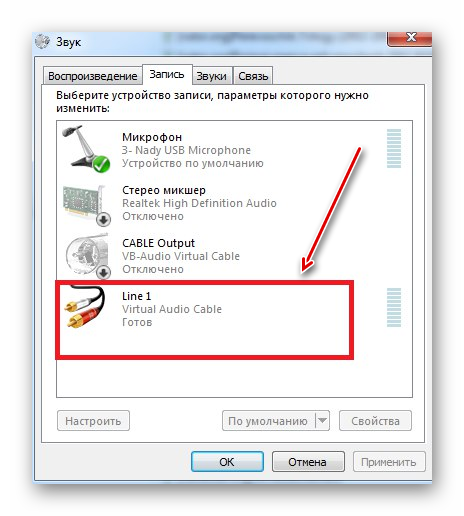
Можно закрыть все настройки и перейти к плееру, с которого будете вещать. Мы выбрали AIM, поскольку его просто настроить.
- В проигрывателе нужно открыть настройки.

- Вкладка воспроизведение. В графе – Устройство, выбрать любое устройство поддерживающее —
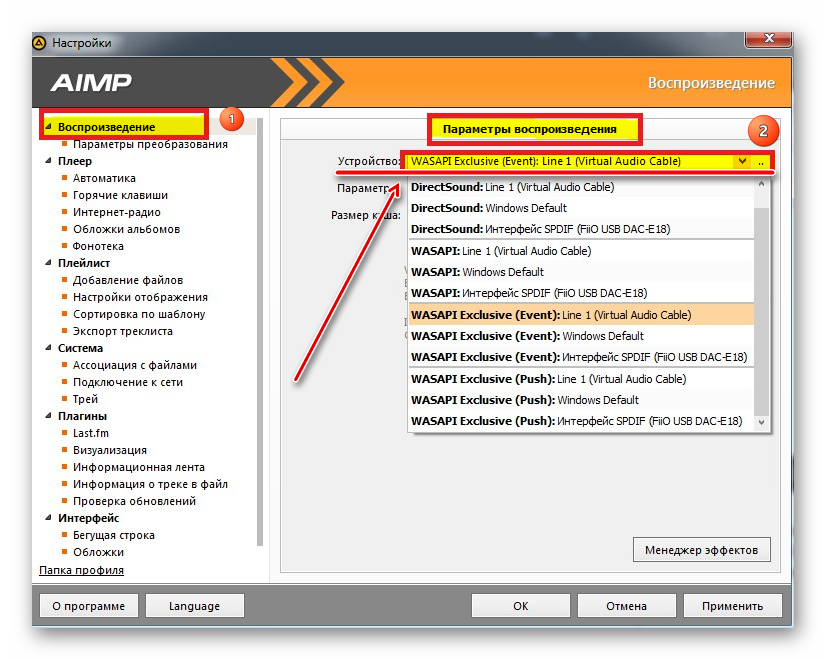
Важно! Программу можно свернуть, но не закрывать, она ещё нужна.
Для следующего шага нам уже нужен второй аккаунт в Дискорде, о котором говорилось ранее. Зачем нужен второй аккаунт? Просто вы не сможете слушать музыку через канал вещателя. Если, проще говоря, музыку будут слышать все кроме вас самих.
Заходим в настройки самой программы.
Дальше вкладка, голос. Указываем в качестве устройства ввода — Line1 (VAC). Рекомендуем повторить все настройки с нашего скриншота, чтобы улучшить качество вещания.
Важно! В настройке голосового канала, нужно выкрутить битрейд до максимума.

Шаг 3. Заключительные манипуляции.
Время насладиться проделанной работой. Запускаем свой плейлист через проигрыватель на своем ПК и получаем удовольствие.
Время подвести итоги, мы вам показали 2 простые способа, как включить музыку в Дискорде. Первый способ имеет преимущество в плане скоростной настройки и запуска, только музыку ставь в очередь. К тому же уже запрограммированы все необходимые команды для работы с аудио. Но имеется минус в том, что в очередь треки может ставить, кто угодно и другой раз приходиться насильно пропускать неугодные треки вручную. Не во всех ботах есть возможность индивидуальной настройки команд.
Второй способ из минусов имеет, разве что немало времени уделить настройке нужно и поиску необходимых драйверов. Из плюсов, вы полноценный владелец своего плейлиста. О самом главном мы вам поведали, а окончательный выбор уже будет за вами. Вы вправе опробовать каждый из вариантов и остановиться на том, что вас больше устроит.
