Наверное, каждый второй житель планеты Земля в той или иной степени пользуется видеосвязью через сеть Интернет. Среди миллионов способов виртуального общения Skype занимает позицию уверенного лидера. Без сомнений это лучшее решение для бесплатной аудио, видеосвязи с функциональным чатом и функцией отправки файлов. Однако далеко не каждый может включить и быстро настроить веб-камеру в Скайпе на ноутбуке для общения с друзьями, родственниками, коллегами.
Методы настройки веб-камеры Skype
Для правильной и комфортной работы необходимо настроить поток видео с компьютера. На первый взгляд это может показаться достаточно сложным, однако уверяю Вас, что настроить веб-камеру Скайп сможет пользователь Интернета с любым уровнем подготовки. Итак, разберем стандартную настройку и решим возникшие в процессе трудности.

Способ 1. Настройка веб-камеры на ноутбуке
За последние десятилетия мобильные компьютеры постепенно вытесняют ЭВМ из повседневного пользования, поэтому рассмотрим на примере ноутбука. Итак, всё готово для хорошего разговора:
- Собеседника добавили в список контактов.
- Микрофон подключили. Во многих ноутбуках он уже встроен, однако рекомендую использовать отдельный микрофон, потому как это удобно и не нужно мириться с шумом охлаждения ноутбука.
- Тест звука сделали с помощью специальной службы Скайп.
Осталось увидеть картинку на экране, чтобы впечатления стали насыщеннее. Для этого необходимы несколько простых действий:
- Нажимаем «Инструменты» вверху, на панели меню.
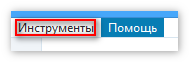
- Из выпадающего списка выбираем пункт «Настройки».
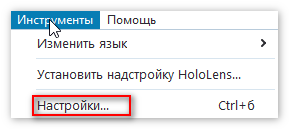
- В левой части окна Skype ищем «Настройки видео».
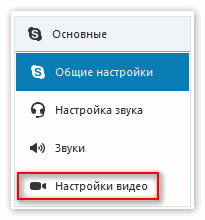
- После выбора этого пункта меню в правой части экрана появится окно «Настройки веб-камеры».
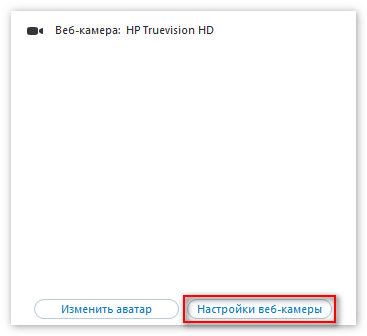
- В большинстве случаев изображение с камеры будет видно в этом окне, однако не всегда удается настроить веб-камеру в Скайпе с первого раза.
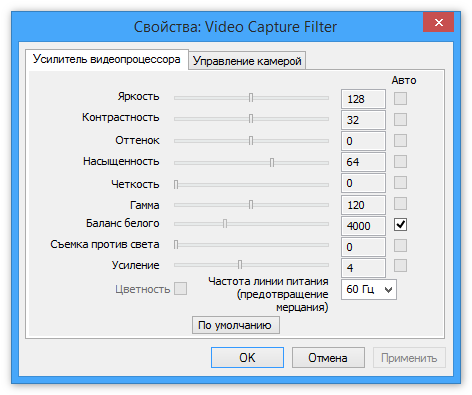
Способ 2. Выбор нужной камеры
Что же делать, если вместо своего лица в окне появился знаменитый черный квадрат Казимира Малевича? Откладываем панику и первым делом убеждаемся, что выбрана нужная камера.
- Для этого нажимаем над черным квадратом меню «Выбрать веб-камеру».
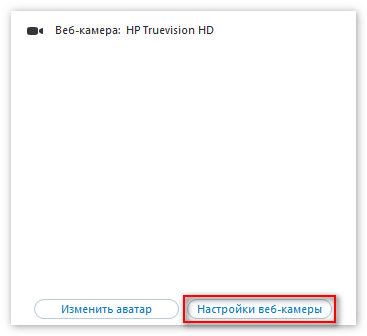
- Кликаем на нужном устройстве левой кнопкой мыши.
Как правило, после проделанных операций изображение появится. Веб-камера также может быть занята другими процессами, что может повлечь за собой отсутствие видеосигнала. Выход прост: закройте всё, что может занимать камеру и мешать нормальной работе Skype(это могут быть видеочаты, фото и видеоредакторы).
Итак, сигнал получен: мы видим себя в окне «Настройки видео». В случае, если качество изображения не устраивает:
- Нажимаем под ним на кнопку «Настройки веб-камеры».
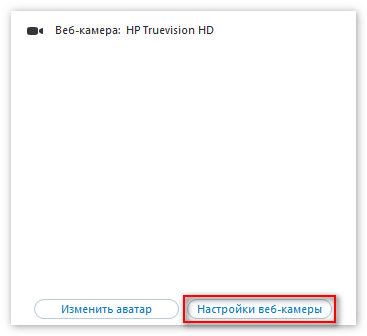
- В появившемся окне ползунками можно регулировать такие параметры как: яркость, контрастность, оттенок и многие другие. Делается это очень просто: зажимаем левую кнопку мыши и перетаскиваем в лево для уменьшения эффекта, а в правую строну для его усиления. С правой стороны так же можно поставить отметку в колонке «Авто» для того, чтобы этот параметр автоматически регулировался Skype.
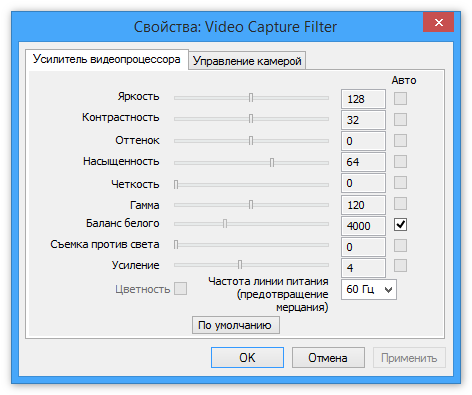
- Закончив нажимаем «ОК» для применения или «Отмена», если произведенные настройки не подошли. Всегда можно вернуться к изначальным установкам нажав на кнопку «По умолчанию».
Общие настройки веб- камеры
После применения или отмены параметров, в окне «Настройки веб-камеры» можно ограничить круг пользователей, от которых мы готовы автоматически принимать видео и демонстрировать экран.
Для этого немного ниже есть соответствующие переключатели:
- от кого угодно;
- только от моих контактов;
- никого.
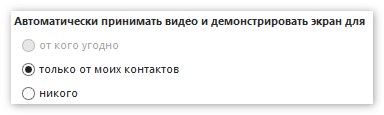
Выбирайте на свой вкус! Передвигаем курсор мышки ниже и нажимаем «Сохранить «, чтобы наша настройка веб-камеры для Skype применилась.
Подводя итоги всего, о чем я написал выше, можно с уверенностью сказать, с помощью простых кликов мыши включить и настроить веб-камеру в Скайпе для ноутбука может абсолютно любой пользователь сети Интернет. Общайтесь с теми, кого сейчас рядом нет, дарите им улыбки, отправляйте фотографии и документы. Ведь именно для этого и придуман Скайп.
