
Discord является голосовым и текстовым клиентом, стремительно набирающем популярность. Это программа, взявшая с популярных мессенджеров всё наилучшее, и совместившая всё в одной среде. Например, с TeamSpeak были взяты каналы и сервера. Не только Дискорде, но и в других приложениях, использующих интернет и параметры элементарной безопасности, существует проблема потери пароля пользователями. Давайте же разберёмся, как её решить.
Восстановление забытого пароля
Что же делать, когда забыл пароль? На самом деле, нужно их записывать. Несмотря на то, что мы живём в 21-ом веке, записи на бумаге всё ещё безопаснее электронных, поскольку вы сами выбираете условия их доступности. В том, что пароль забыт и доступ к ранее зарегистрированному аккаунту Дискорд временно потерян нет ничего страшного. В статье речь пойдёт именно об инструментах восстановления и установки нового пароля, для учётной записи этого замечательного мессенджера.
Официальный сайт программы
- Поскольку Discord существует не только в программной среде, но и в онлайн-режиме, то их сайт предоставляет возможность восстановления и смены пароля от учётной записи, если та была ранее зарегистрирована.
- Выйдите из всех учётных записей Дискорд, если на данный момент есть такие авторизации.
- Перейдите на страницу восстановления пароля в аккаунте Discord.Введите в строку «Электронная почта» свой актуальный адрес, к которому у вас на данный момент есть доступ.
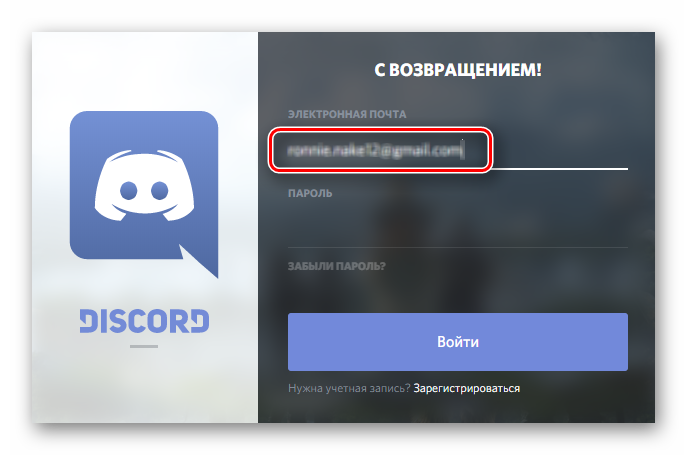
- После этого кликните по надписи «Забыли пароль?» под блоком «Пароль«.
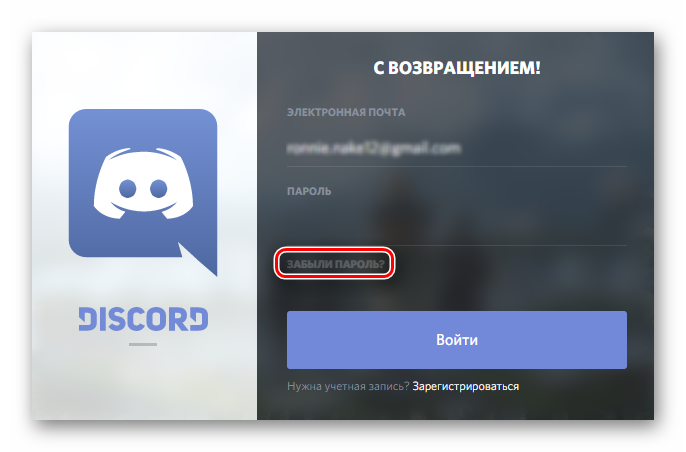
- Появившееся информационное окно говорит о том, что письмо успешно отправлено на указанный адрес электронной почты. Подтвердите это кнопкой «Хорошо» и учтите, что отправленное письмо может быть в папках «Входящие» или «Спам«.
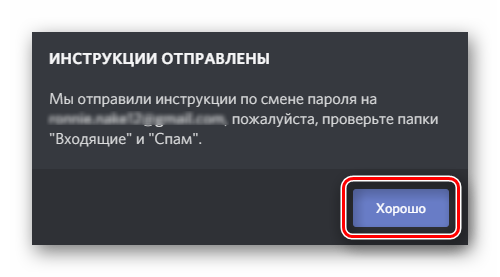
- В присланном письме нажмите кнопку «Сбросить пароль» для продолжения. Оно может выглядеть следующим образом:
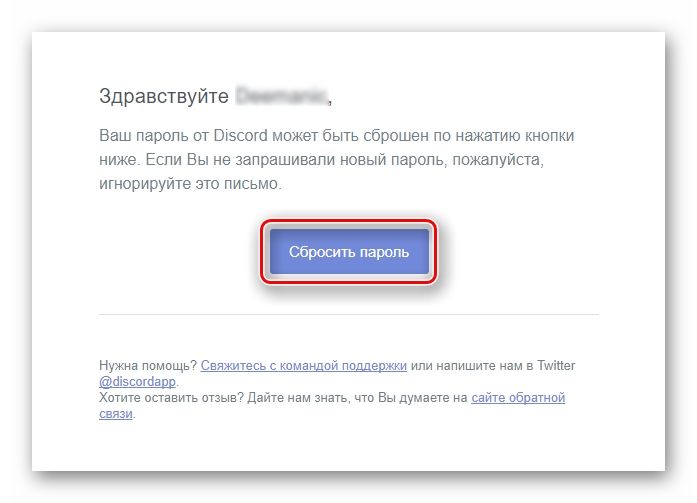
- В появившемся окне кликните на строку в блоке «Новый пароль«, и введите его.
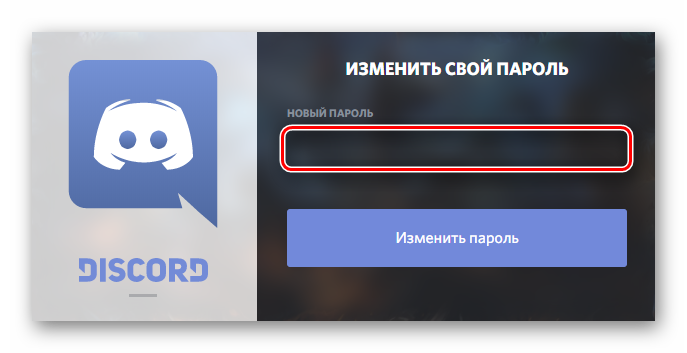
- Подтвердите изменение пароля с помощью кнопки «Изменить пароль» немного ниже.
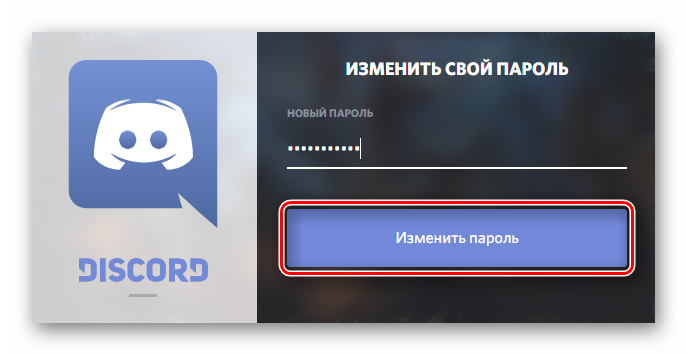
Точно в таком же порядке меняется пароль из программы или приложения. Поэтому, вы можете воспользоваться любым удобным для вас способом.
Установка пароля на сервер
К сожалению, в программе не предусмотрена функция установки явного пароля для входа на указанный сервер. Но, к счастью, мы можем ограничить вход для некоторых групп людей, атрибуты которых мы тоже можем настроить.
- Заходим в Discord, и в левом меню серверов находим собственный, кликаем по нему правой кнопкой мыши.
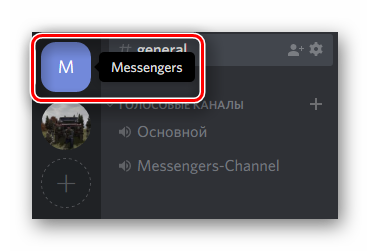
- В контекстном меню выбираем пункт «Настройки сервера«, после чего щелкаем по кнопке «Роли«.
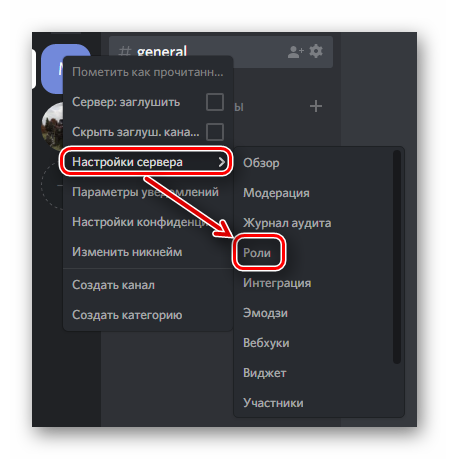
- По умолчанию существует одна единственная роль — «@everyone«, означающая, что в неё входят абсолютно все гости и пользователи указанного сервера. Создаём новую роль, щелкнув по плюсу в блоке «Роли«.
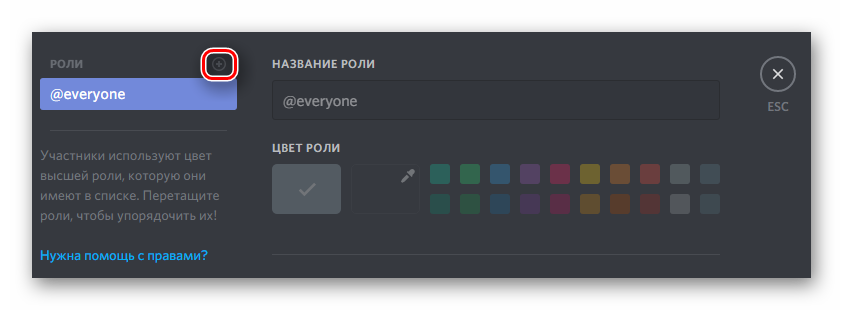
- Устанавливаем новое название, вводя его в соответствующее окно. По желанию можно применить цвет к данной роли, щелкнув по любому понравившемуся немного ниже.
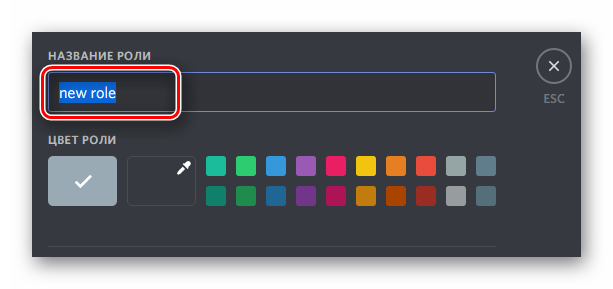
- Листаем параметры вниз, и находим функцию «Подключиться«. Она позволяет пользователям заходить в созданный нами сервер. Вернее тем, кто состоит в данной роли. Убедитесь, что данная функция является активной в созданной только что роли.
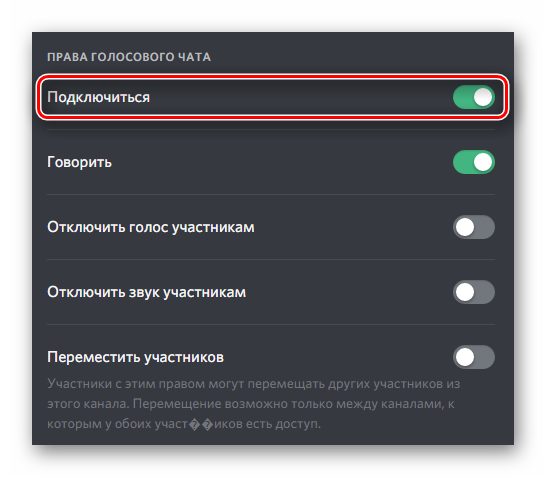
- Переходим к роли по умолчанию с названием «@everyone» и отключаем функцию «Подключиться«. После такого действия на сервер смогут заходить только те люди, которым наделена роль с возможностью подключения, то есть участники «Newpersonal«.
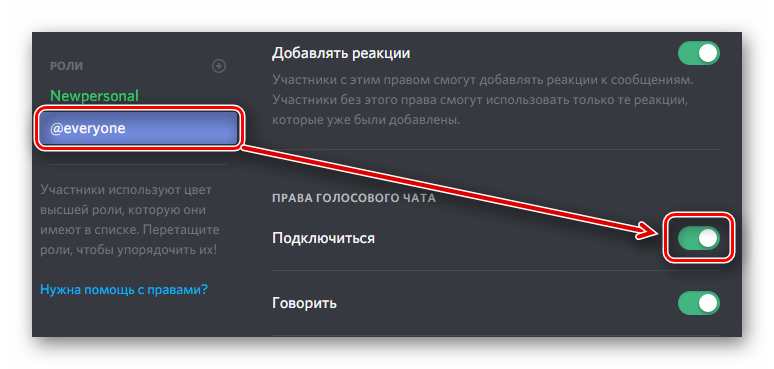
- Сохраняем изменения, нажав на кнопку «Сохранить изменения» в информационном окне снизу.

Установка пароля на канал
Данный процесс происходит практически аналогично предыдущему, но с некоторой особенностью, о котором позже будет упомянуто. Рассмотрим, как установить пароль на канал в Discord.
- Находим созданный канал и наводим на него курсором мыши.
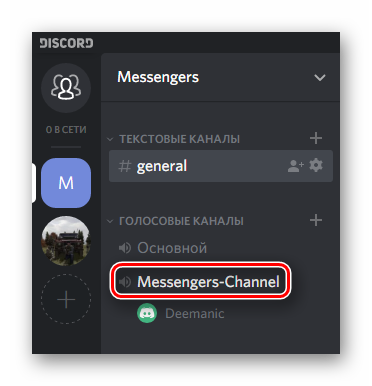
- Кликаем по шестерёнке, тем самым открывая настройки выделенного канала. При наведении на неё будет отображено информационное окно с надписью «Настроить канал«. Выглядит она следующим образом:
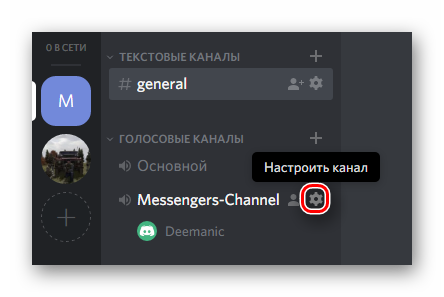
- Переходим во вкладку «Права доступа» в левом меню.
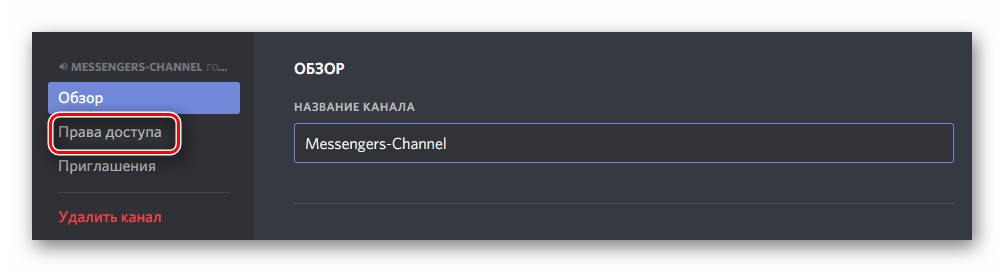
- Выбираем уже знакомую нам роль «@everyone«, в которую по умолчанию входят все участники канала или сервера, и убираем ей функцию подключения, нажав на крестик в соответствующем пункте справа.
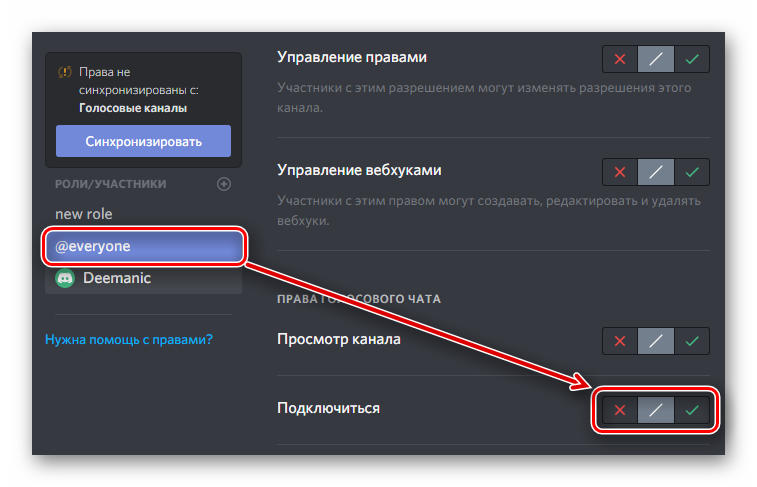
Таким образом, все участники не смогут подключиться к вашему каналу, а только те, которым вы дали доступ к функции подключения.
Из материалов и инструкции в статье можно понять, что восстановить потерянный пароль от учётной записи Discord очень легко. Причём, одна инструкция действует на любые представленные платформы: Windows, Andoid, iOS, MacOS. Если у вас нет доступа к компьютеру, вы всегда можете восстановить доступ с мобильного устройства, или наоборот. Даже если нет возможности установить программное обеспечение, можно воспользоваться веб-версией Дискорда.
К сожалению, разработчики не включили в программу функцию установки пароля для ограничения доступа к серверу и каналам. Но, тем не менее, благодаря установке ограничений для конкретных групп людей, это частично возможно реализовать.
