Мессенджером Вайбер пользуется большое количество людей. Зачастую происходит ситуация, когда тот или иной пользователь меняет телефон или же начинает пользоваться чатом с компьютера. В таких случаях очень актуальным становится вопрос о том, как перенести чат Viber, так чтоб не потерять данные или сообщения.
Дело в том, что для Android и iOS действия немного разняться.
Для Android
Зачастую смена телефона предполагает перенос не только всех контактов с одного устройства на другое, но и восстановление всех приложений. Так уж получилось, что после установки Вайбера на новом смартфоне (даже с учетом того, что вы подключаете его к тому же номеру, к которому он был подключен на другом устройстве) переписки не сохраняются.
То же самое происходит и в том случае, если Вайбер устанавливают на компьютер. Поэтому перенос чатов на другое устройство требует выполнения дополнительных действий.
Способ 1. Со смартфона на компьютер
- Открываем приложение на смартфоне и заходим в меню. Для этого необходимо нажать на три полоски в левом верхнем углу или же провести пальцем слева на право.
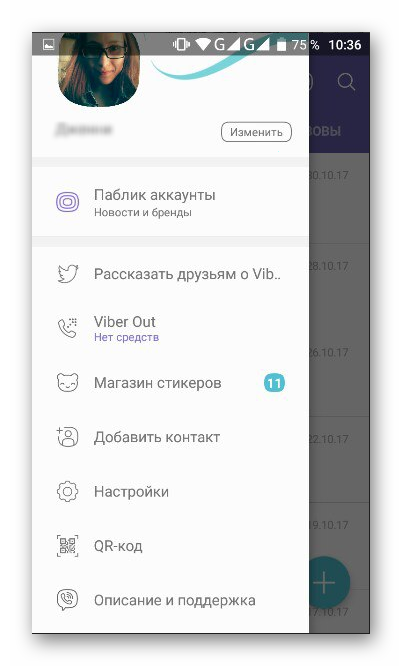
- В меню мессенджера находим пункт «Настройки» и нажимаем на него.
- После чего заходим в раздел «Вызовы и сообщения».
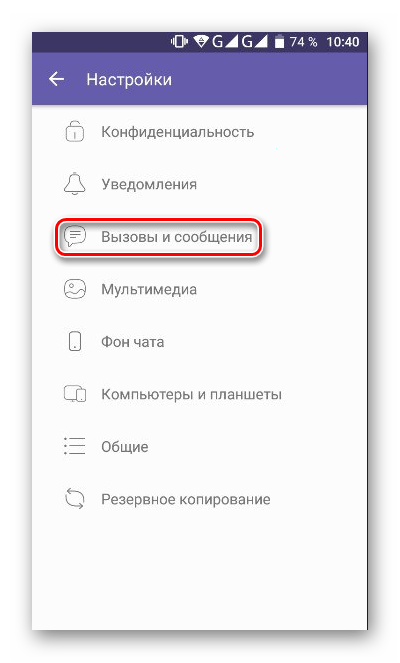
- Нажимаем «Отправить историю сообщений».

- Ждем пока устройство создаст файл резервной копии.
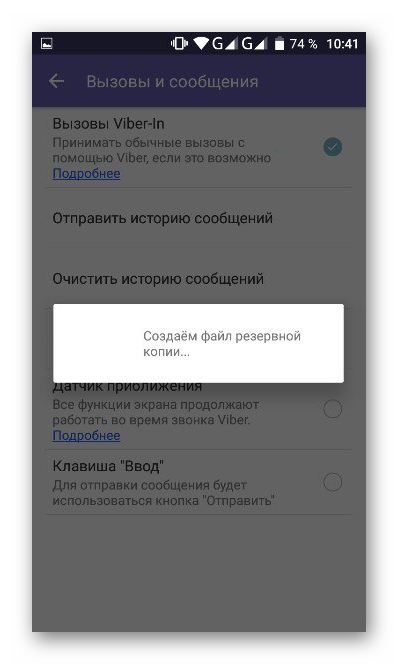
- После этого нам необходимо выбрать кому и куда мы будем отправлять историю сообщений. Так как мы хотим осуществить перенос, то можно отправить её самому себе при помощи любого емейла (на примере gmail).
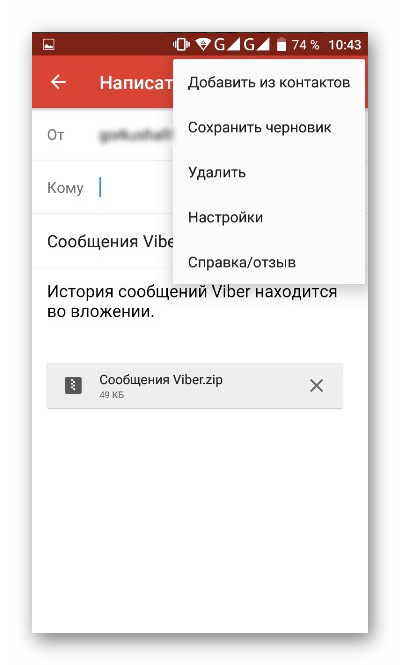
- Выбираем получателя или же сохраняем как черновик.
- На компьютере открываем полученный файл и распаковываем его. После чего сообщения появятся на устройстве.
Важно! Таким способом можно отправить только текстовые сообщения. Медиафайлы отправлены не будут.
Способ 2. Со смартфона на смартфон
Сейчас перенести на другой телефон историю сообщений в Viber значительно проще чем было раньше. Разработчики позаботились о том, чтоб пользователи не теряли свои чаты при переходе на другое устройство.
- Зайти в раздел «Настройки» в меню (аналогично с вышенаписанным).
- Заходим в «Резервное копирование».
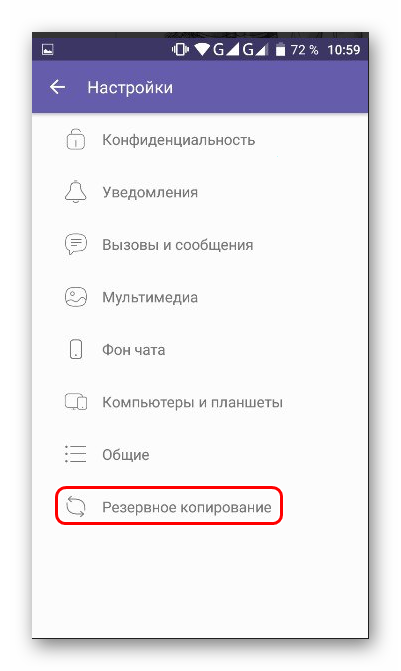
- Чтоб появилась возможность резервного копирования сообщений необходимо подключиться к Google Диску. Для этого нажимаем на «Изменить настройки» в пункте «Нет подключения к Google Диску».

- Выбираем аккаунт, при помощи которого произойдет подключение и нажимаем «ОК».
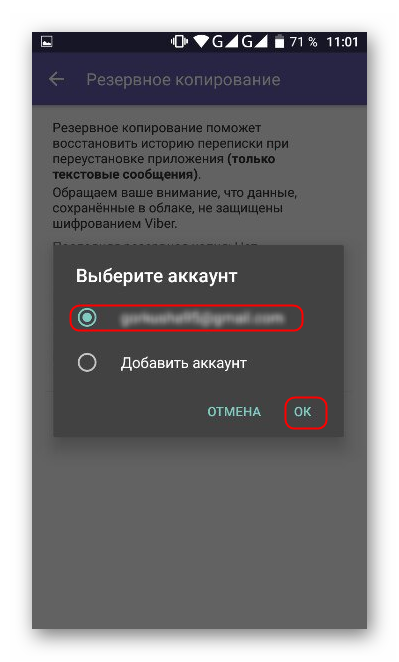
- Разрешаем приложению управление данными на Google Диске.

- После правильного выполнения предыдущего пункта устройство автоматически возвращает в приложение и его пункт «Резервное копирование». Здесь нужно нажать на «Создать копию».

- Ждем пока приложение произведет создание.
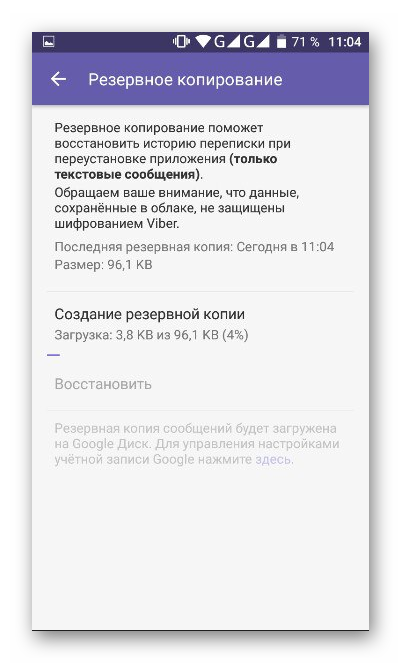
- Далее загружаем Viber, устанавливаем и вводим данные на другом устройстве.
- Заходим в тот же раздел и подключаемся к Google Диску.
- Нажимаем «Восстановить».
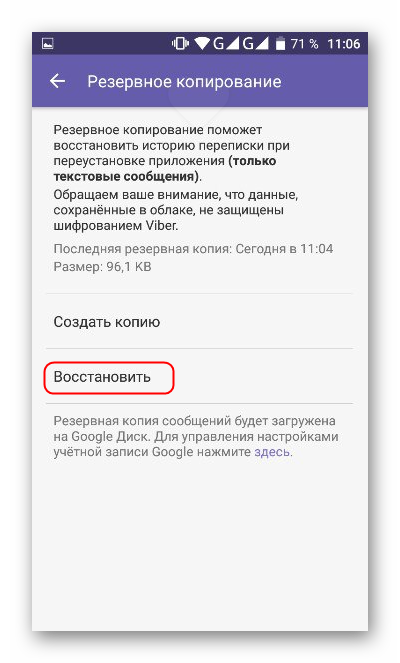
- Подтверждение «Восстановить сейчас» приведет к восстановление всех текстовых сообщений приложения.
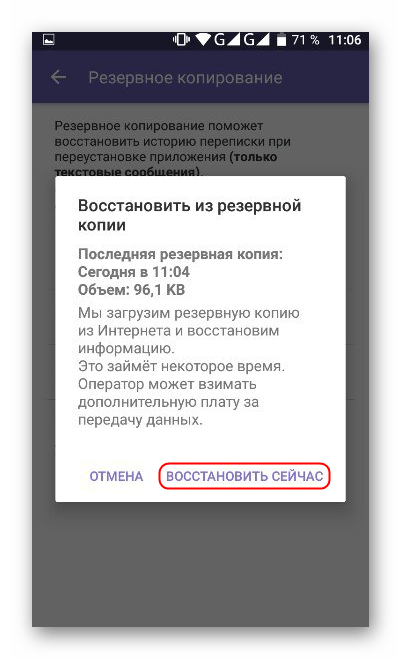
Способ 3. Сохранение медиафайлов
Предыдущие способы гарантируют только сохранение переписки, а вот медиафайлы при переходе на другое устройство могут быть потеряны. Зачастую именно данные файлы являются тем, что важно не потерять. В таком их необходимо сохранить отдельно.
Для этого необходимо:
- Открыть файловый менеджер устройства.
- Найти в нем папку «Viber».

- В ней находится папка «media», в которой расположены все медиафайлы приложения. Они рассортированы в 3 соответствующие папки.
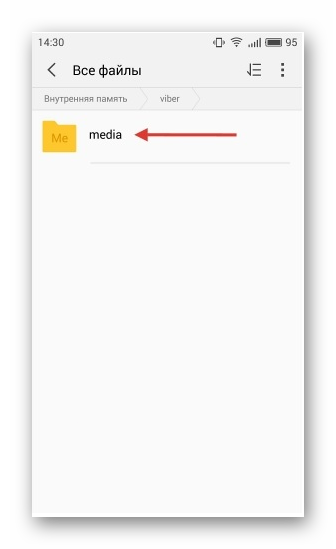
- Любым из способов сохраняем/переносим файлы (или сразу папки) на другое устройство:
- При помощи копирования файлов через USB-кабель;
- Отправка файлов/папок по почте;
- Отправка файлов по Bluetooth/TeamViewer.
Однако стоит учесть, что перенос данных файлов не гарантирует их восстановление в диалогах. Тем не менее — важные фото, видео, аудио не будут потеряны.
Для iOS
В «яблочных» телефонах перенос диалогов возможен 2 способами. Однако стоит отметить, что один их них аналогичен «Способ 2. Со смартфона на смартфон» для Android устройств.
Поэтому рассмотрим дополнительную возможность сохранения чатов через В iTunes или iCloud:
- Заходим в iTunes или iCloud.
- Переходим в «Хранилище и копии».
- Далее переключаем тумблер на «Копирование в iTunes/iCloud».
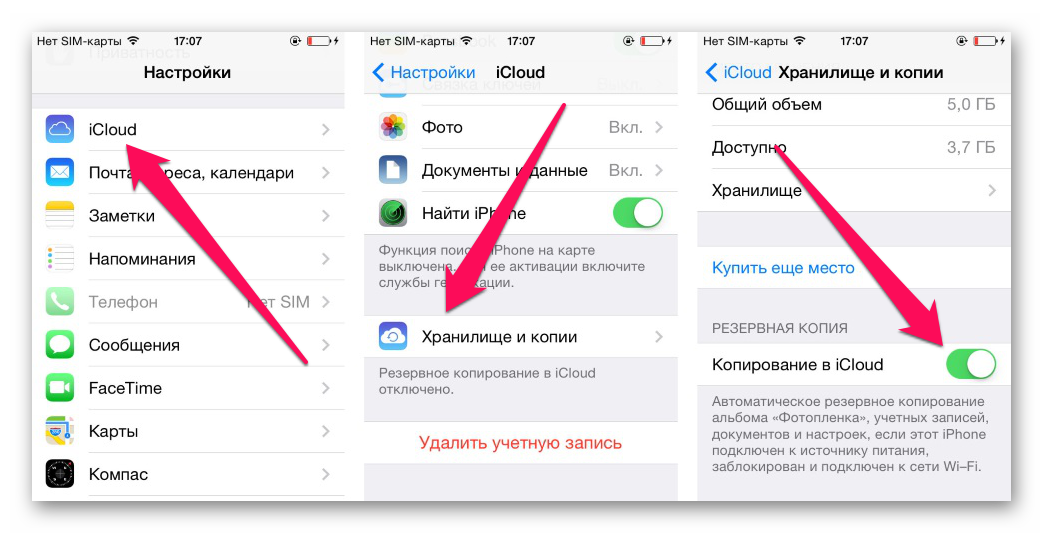
При переходе на другое устройство просто восстанавливаем резервную копию.
