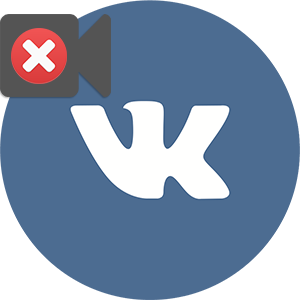
Миллионы пользователей ежедневно посещают одну из самых популярных социальных сетей сегодняшнего дня — ВКонтакте. Она предназначена в основном для обмена информацией, заполнения публичных анкет, развлечений и другого. Среди прочего есть возможность добавления, просмотра и пользования видеозаписей различного характера. Для их воспроизведения необходима поддержка некоторого программного обеспечения, соответствие «железа» минимальным требованиям и другое.
Исправление проблем с видео ВКонтакте
Пользователи ВКонтакте часто сталкиваются с проблемой просмотра видео на её страницах. Как правило, это связанно не с конкретным сайтом, а программным обеспечением, которое отвечает за поддержку самого просмотра и использования медиа-файлов. Среди них можно выделить наиболее популярный — Adobe Flash Player. Он используется не только для работы с видеофайлами, но и для других целей: реализация и использование компактных (Flash) игр, воспроизведение аудиозаписей и всё то, что можно отнести к медиа в интернете.
Оценка загруженности компьютера
Первым делом необходимо оценить аппаратные ресурсы вашего устройства, с которого вы пользуетесь данной социальной сетью. В приоритете при проверке необходимо акцентировать внимание на объем оперативной памяти и загруженность центрального процессора (ЦП). Именно эти аппаратные составляющие компьютера влияют на качество воспроизведения видеороликов больше всего.
Говоря об оперативной памяти можно сказать, что в первую очередь нужно посмотреть именно её свободный объем. Вместе с загруженностью процессора состояние этих параметров можно проверить в одном и том же меню — диспетчере задач.
- Приступим к диагностике загруженности. Откройте диспетчер задач, нажав комбинацию клавиш «Ctrl + Shift + Escape«. Сразу после открытия откройте расширенную версию, кликнув по кнопке «Подробнее» внизу окна.
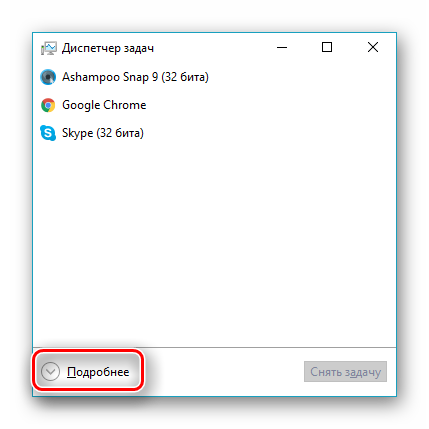
- Во вкладке по умолчанию с названием «Процессы» отображаются активные и фоновые процессы данного сеанса. Среди всех колонок советуем обратить внимание на параметры «ЦП» и «Память«. Первое показывает загруженность процессора компьютера, а последнее — оперативной памяти. Постарайтесь разгрузить систему так, чтобы данные параметры не были критическими, иначе компьютер не сможет корректно работать.
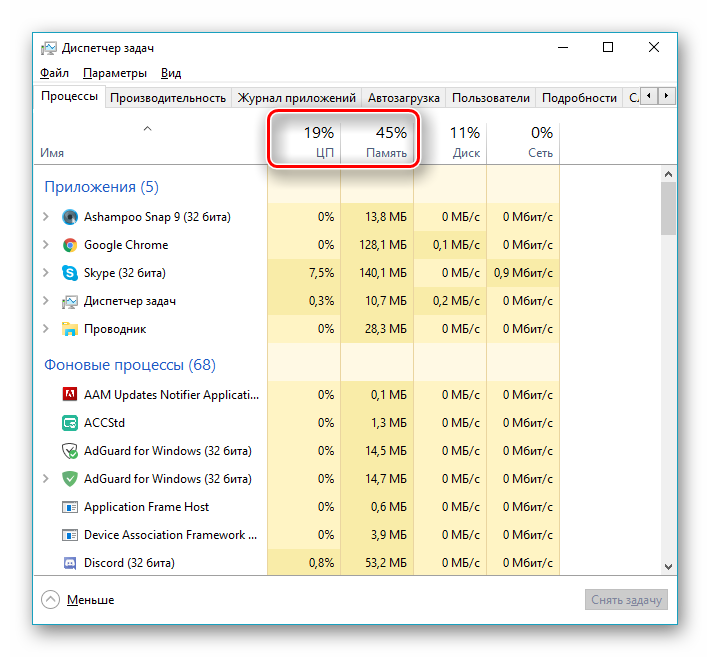
- Чтобы разгрузить ваше устройство необходимо проанализировать загрузку системы каждой программой, которая выражается в процентном коэффициенте в соответствующих колонках.
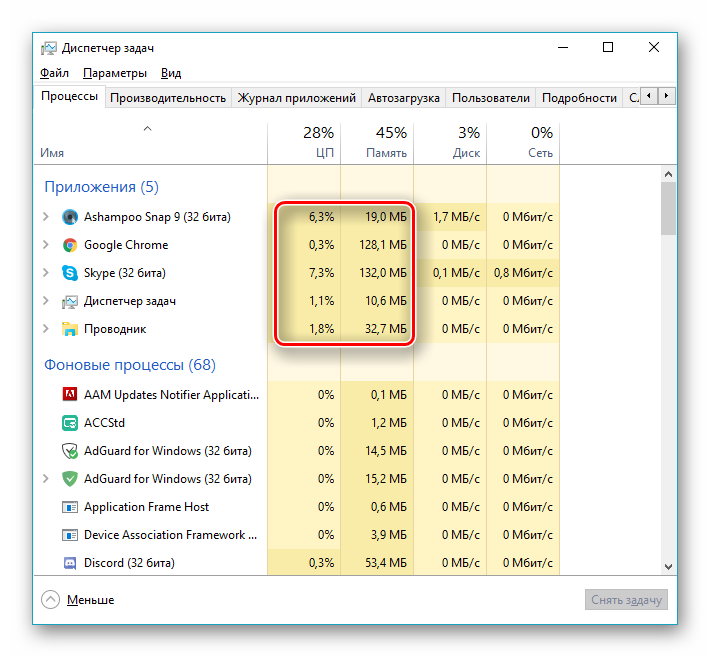
- Выделите самые «прожорливые» и ненужные процессы, и отключите их, используя кнопку «Снять задачу» в правом нижнем углу данного окна.
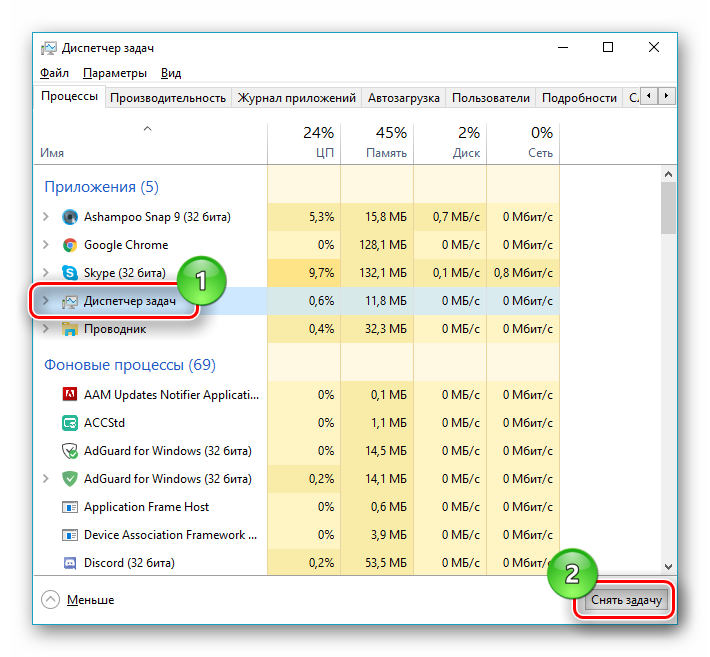
- Во вкладке «Производительность» можно увидеть более детальную аналитическую информацию о загруженности компонентов компьютера. Дополнительно можно просмотреть заполненность физического диска, и пропускную способность подключенного интернета, включая эфирное и проводное соединение.
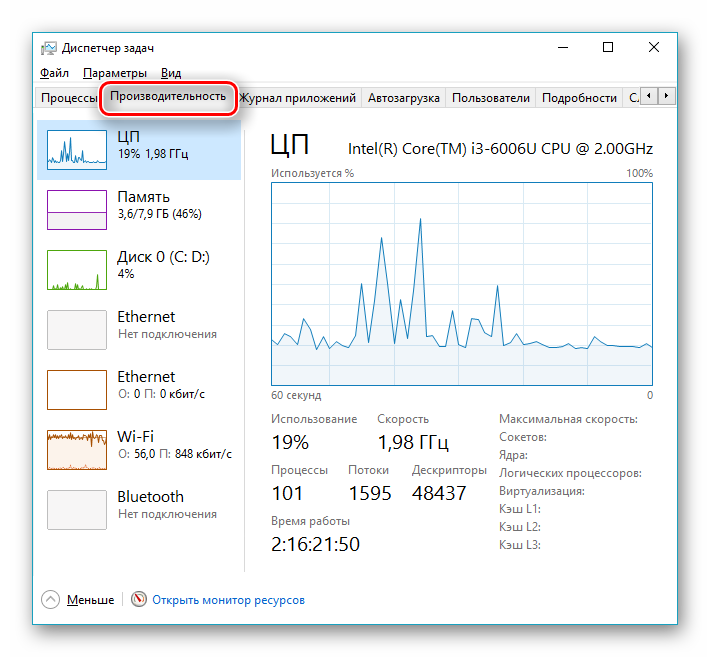
- Перейдите во вкладку «Автозагрузка«. Она включает в себя таблицу тех программ, которые запускаются автоматически после каждого запуска системы. Порой из-за избытка таких программ сильно страдает процессор, полностью загружаясь. В колонке «Влияние на загруженность» есть несколько параметров, которые описывают степень «сложности» программы. Настоятельно рекомендуем удалить все ненужные программы с высоким влиянием из автоматической загрузки.
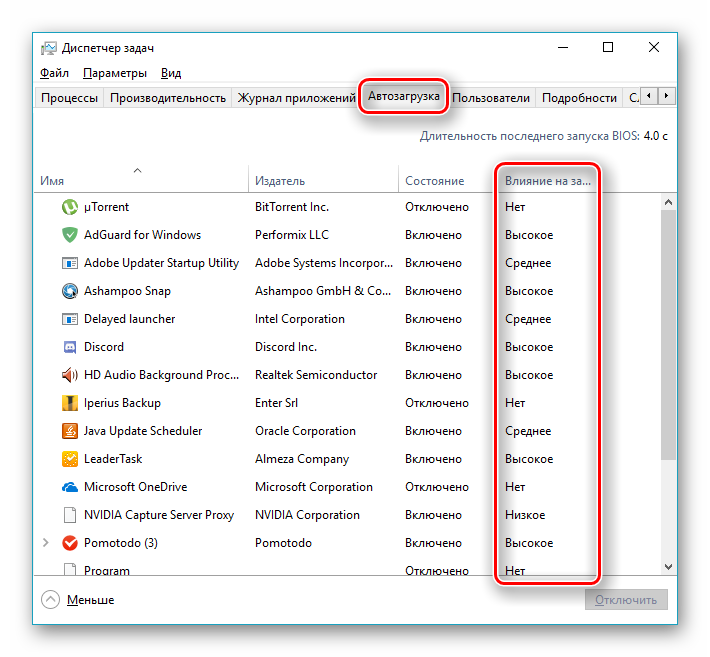
- Чтобы снять программу с автозагрузки необходимо выделить её, после чего щелкнуть по кнопке «Отключить«. После этого её параметр в колонке «Состояние» будет соответствующее изменён.
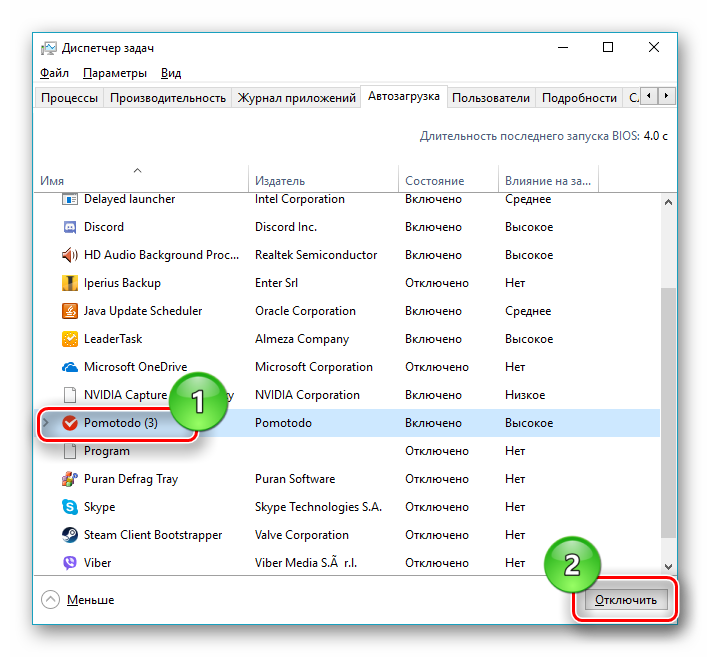
Рекомендация. Вы можете использовать любые программы по своему усмотрению, но всё же настоятельно рекомендуется минимизировать количество программ с высоким коэффициентом нагрузки системы, чтобы снизить нагрузку на неё.
Проверка соединения
ВКонтакте содержит миллионы видеороликов, загруженных пользователями ВКонтакте локально, а так же размещая их используя популярные видеохостинги: YouTube, RuTube, Vimeo и другие. Для комфортного просмотра таких материалов необходимо стабильное соединение с интернетом, особенно если речь идёт о тех видеороликах, которые вы хотите воспроизвести в HD и выше качестве. Стоит помнить, что чем больше расширение видеоролика запущено, тем больше аппаратных ресурсов и пакетов трафика будет потребляться.
Для начала необходимо проверить, стабильное ли подключение вашего компьютера с интернетом. Для этого можно воспользоваться вышеупомянутым способом и просмотреть пропускную способность принимающего устройства в диспетчере задач, либо воспользоваться предназначенными для этого сервисами. Рассмотрим такую проверку на примере одного из самых популярных сервисов — «Speedtest«.
- Перейдите на главную страницу сервиса Speedtest и нажмите на большую кнопку «Начать» сразу же после автоматического определения вашего IP адреса и провайдера.
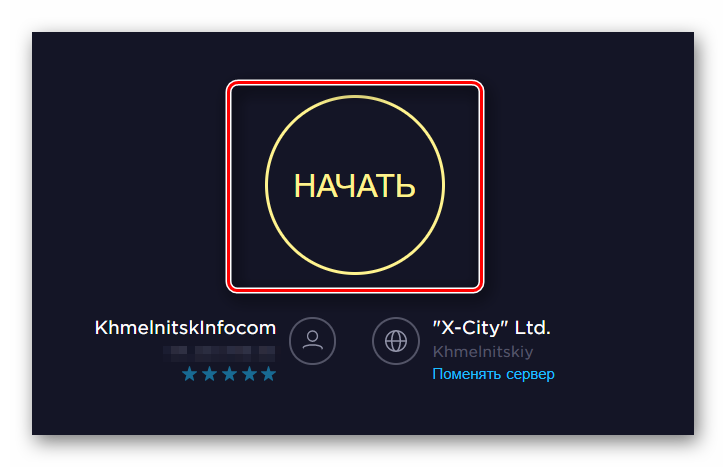
- В процессе проверки качества интернет-соединения будут проверены его наиболее важные характеристики: ping, скорость скачивания и отдачи. Дождитесь окончания данного процесса.
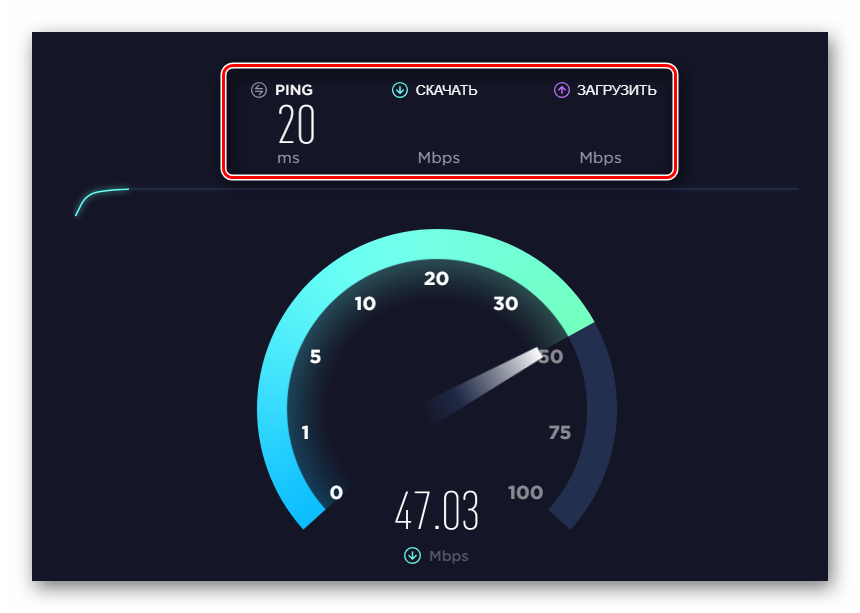
- После завершения страница немного изменится в оформлении и будет содержать всю информацию с анализа.
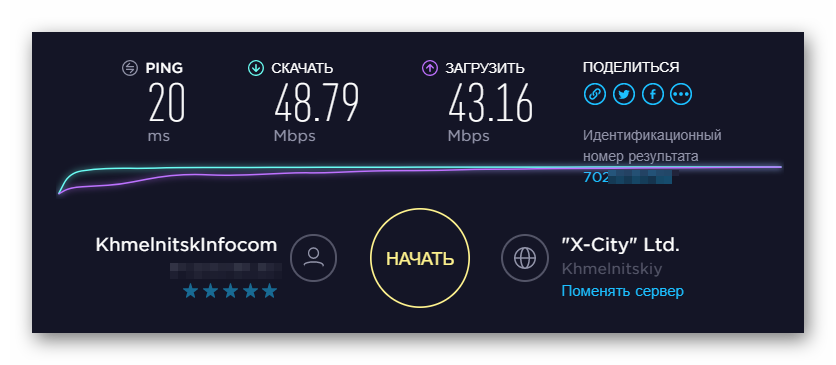
- PING — длительность задержки между компьютером (или роутером) и сервером, который предоставляет трафик. Чем меньше данный параметр, тем качественнее соединение;
- Скачать — параметр, отвечающий за скорость возможного приёма информации, файлов и прочих объектов с интернета на компьютер;
- Загрузить — средняя скорость отдачи трафика с компьютера в интернет для качественного обмена информацией и стабильного соединения.
Конкретно о том, какими должны быть значения данных параметров можно почитать в интернете. Коротко говоря, значение ping должно быть минимальным, а скорость приёма и отдачи — как можно выше.
Аппаратное ускорение
В большинстве случаев пользователи сталкиваются с проблемой отсутствия или наоборот активного состояния функции аппаратного ускорения, если это связано с воспроизведением видео, особенно в социальной сети ВКонтакте. В данном случае её необходимо подключить. Если же проблема после включения не была решена, то нужно попробовать сделать обратное — отказаться от неё.
Рассмотрим решение данной проблемы на примере одного из лучших интернет-браузеров современного мира Google Chrome.
- Перейдите в главное меню браузера, нажав на три точки в правом верхнем углу окна.
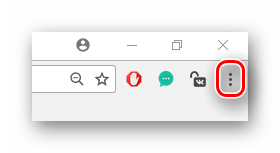
- Щелкните по пункту «Настройки» в открывшемся контекстном меню.
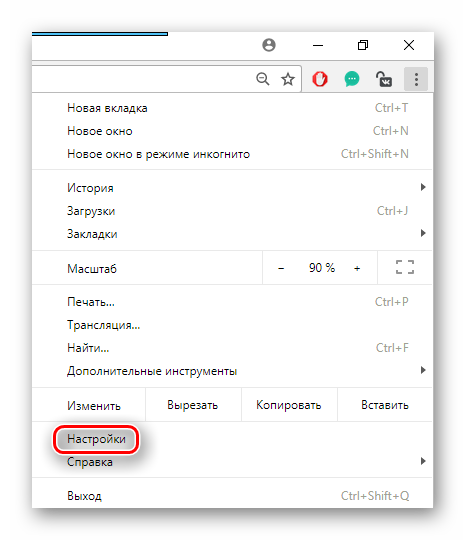
- Пролистайте в самый низ списка настроек и кликните по кнопке «Дополнительные«, чтобы открыть соответствующий набор параметров.
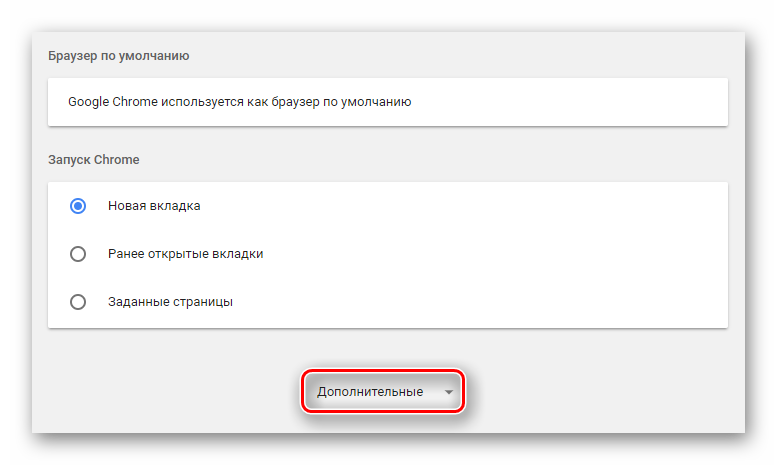
- В блоке «Система» найдите пункт «Использовать аппаратное ускорение (при наличии)» и напротив него установите галочку в активное положение, чтобы она стала синей
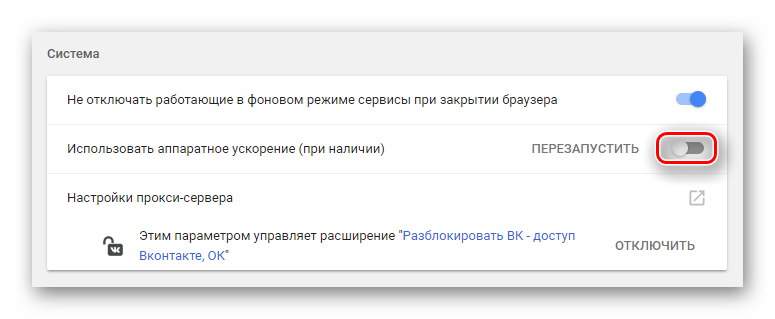
- Перезапустите браузер, чтобы установленные настройки вошли в силу.
Контроль необходимых расширений
Современные браузеры поддерживают множество расширений, выбор и установка которых стоит за его пользователями. Они упрощают решение некоторых задач, функций и других полезных штук. Также, могут выполнять роль посредника для связи с аппаратной составляющей компьютера и поддерживать функционал основных потребностей сайтов, для их корректной работы.
Их должно быть в меру, точно так же как и с программным обеспечением, установленным на компьютере. Большое количество установленных и используемых расширений сильно подгружает браузер и может вызвать его некорректную работу: подвисания, длительная загрузка веб-страниц, подлагивание видеороликов и прочее. Именно поэтому в первую очередь нужно избавиться от тех решений, использование которых на данный момент для системы не в приоритете.
Настройки расширений будут показаны на примере замечательного браузера — Google Chrome. Принцип такой же для всех популярных аналогов, может отличаться лишь интерфейс.
- Перейдите в главное меню, кликнув по трём точкам в правом верхнем углу активного окна, и выберите пункт «Дополнительные инструменты«.
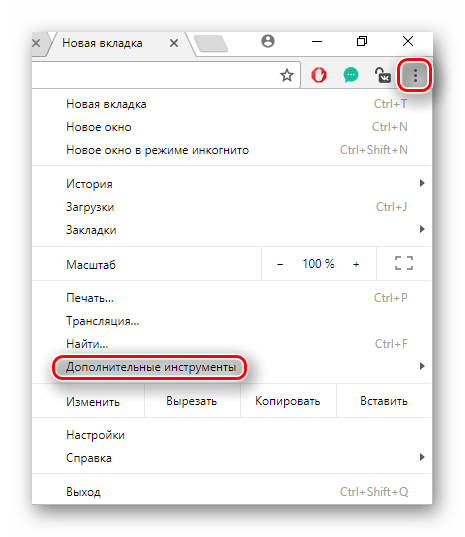
- Во всплывшем окне щелкните по пункту «Расширения«, открыв этим соответствующую страницу.
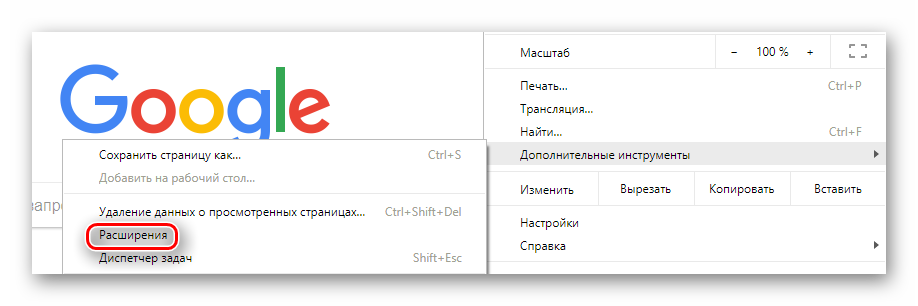
- С помощью регулирования галочек на соответствующих пунктах деактивируйте ненужные в работе расширения. Состояние пункта «Отключено» говорит об его успешном отключении.
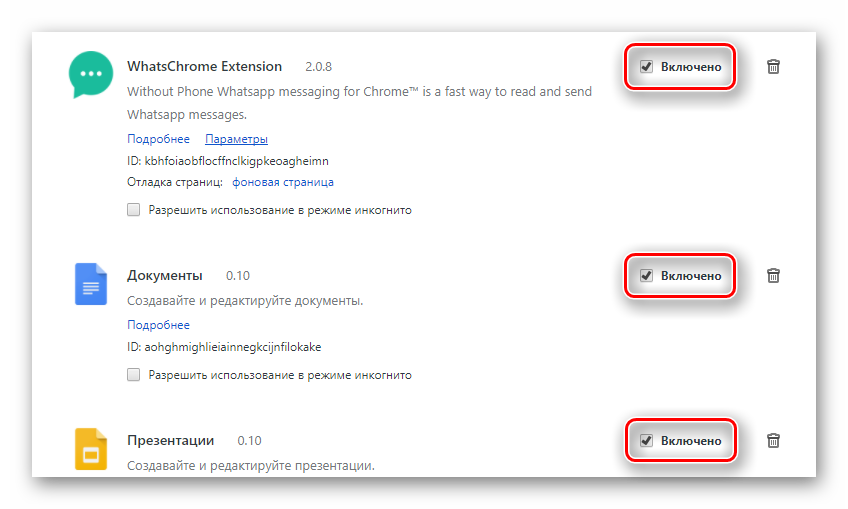
- Для удобности просмотра дополнительной информации о том или ином расширении можно включить режим разработчика, кликнув по галочке.
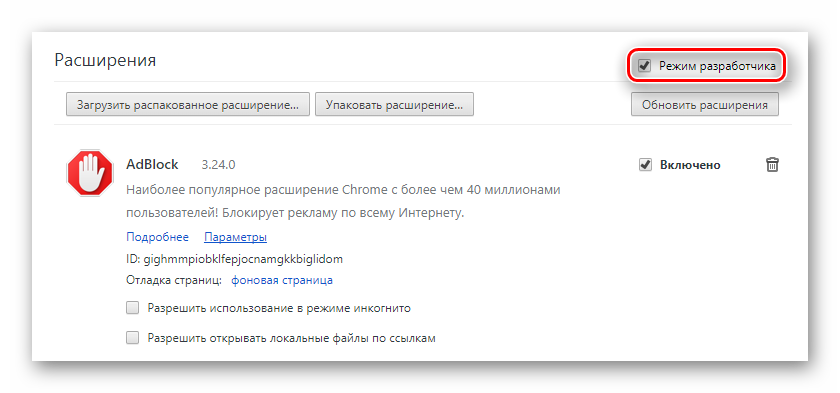
- Если же вы хотите навсегда избавиться от расширений, которые вам ненужны — воспользуйтесь иконкой урны напротив соответствующего пункта.
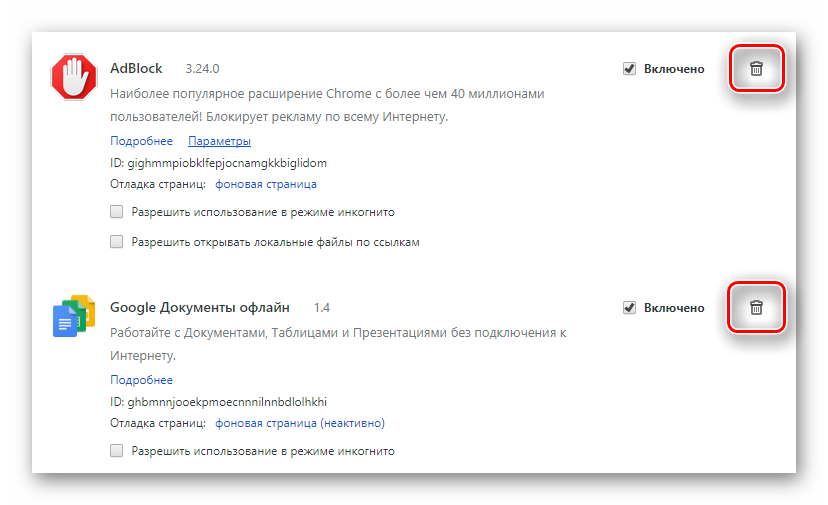
Обратите внимание! Использование режима разработчика и регулирование при этом параметров браузера без соответствующих знаний может привести к его некорректной работе. Пользуйтесь им только при необходимости, чтобы случайно не навредить системе.
Оптимизация с помощью CCleaner
Нередко причиной некорректного воспроизведения видеозаписей может быть засоренная ненужными файлами система. Как правило, это временные файлы или отчётность о сбоях в работе, которые хранятся на системном диске. Этот раздел должен всегда иметь хороший запас, чтобы компьютеру было где хранить эти самые «temp» файлы.
Одной из главных причин лагов может стать обильное количество «мусора» в реестре компьютера. С очисткой временных файлов и реестра замечательно справляется условно-бесплатная программа CCleaner. Она имеет достаточно широкий спектр возможностей, но мы остановимся на базовых функциях, о которых стоит регулярно вспоминать, во избежание некорректной работы системы в целом.
- Перейдите на страницу, чтобы скачать CCleaner бесплатно на компьютер. Выберите подходящую для вашей операционной системы версию и скачайте её;
- Запустите установочный файл и проследуйте простой инструкции по установке данного ПО, после чего запустите CCleaner;
- В левом меню с большими иконками выберите вариант «Очистка«, один раз кликнув по нему.
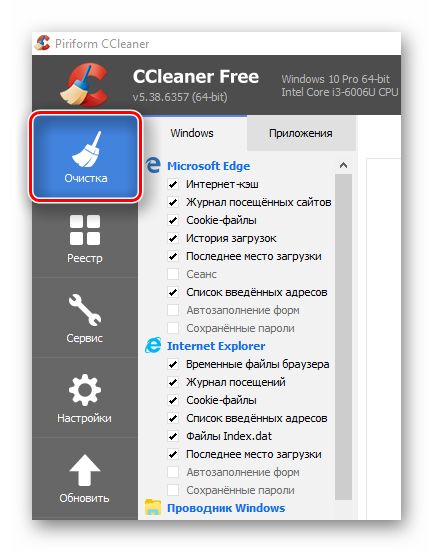
- Внизу открывшегося окна щелкните по кнопке «Анализ» для запуска диагностики системы. В левой колонке вы можете снять галочки с тех пунктов, проверять которые не намерены.
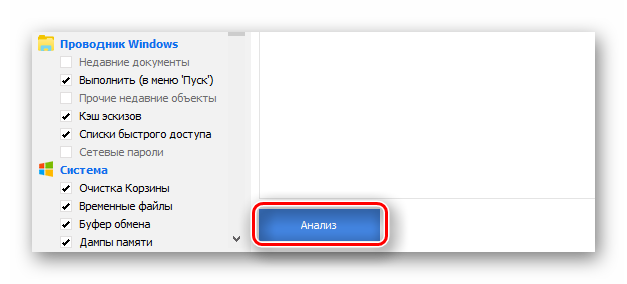
- В появившемся окне подтвердите намерение закрыть веб-браузер автоматически с помощью кнопки «Да«, чтобы очистить его кэш. Если же вы не хотите этого делать — пропустите данный пункт нажатием кнопки «Нет» в том же окне.
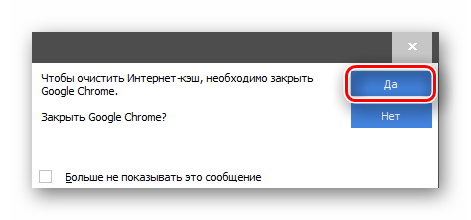
- После завершения анализа появится соответствующая колонка с информацией о файлах, которые следовало бы удалить. Внимательно ознакомьтесь с этим списком, чтобы в будущем не удалить нужных вам данных.
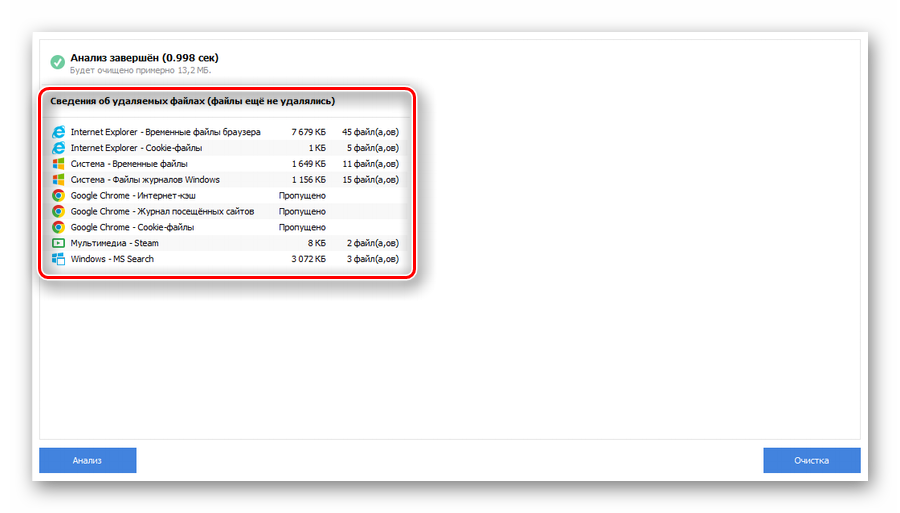
- После ознакомления со списком щелкаем по кнопке «Очистка» в правом нижнем углу активного окна.
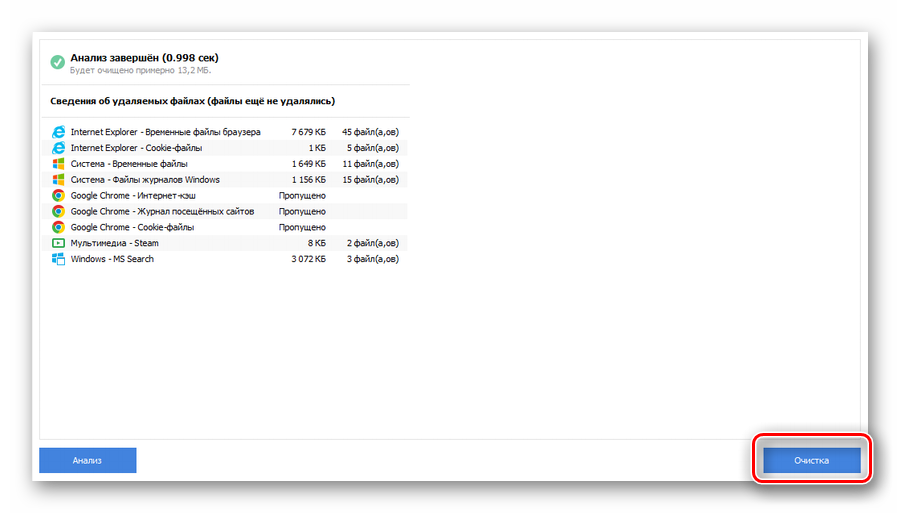
- В новом меню кликните «Continue«, подтвердив этим разрешение программе на удаление ранее выбранных файлов.
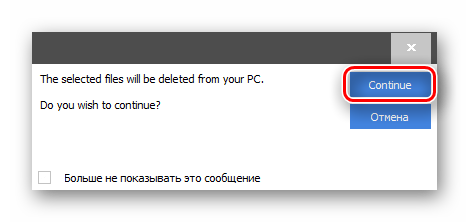
- Надпись «Очистка завершена» свидетельствует о том, что всё прошло успешно и ненужный мусор был удалён с просторов жёсткого диска.
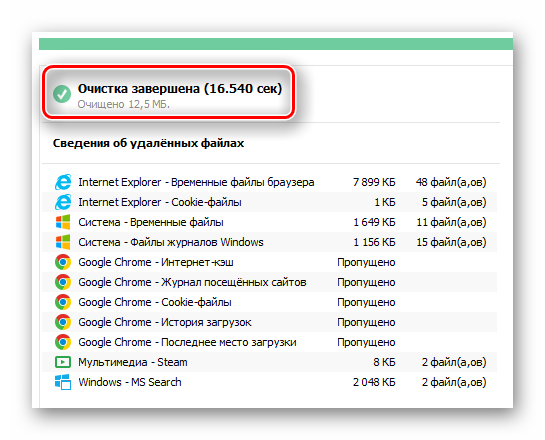
- Перейдите во вкладку «Реестр» для продолжения оптимизации системы. Данный раздел помогает пользователю очистить реестр от ошибок, разгрузив его таким образом.
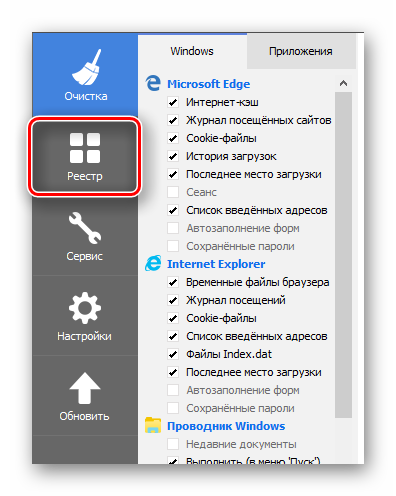
- Не меняя параметров поиска щелкните по кнопке «Поиск проблем» внизу.
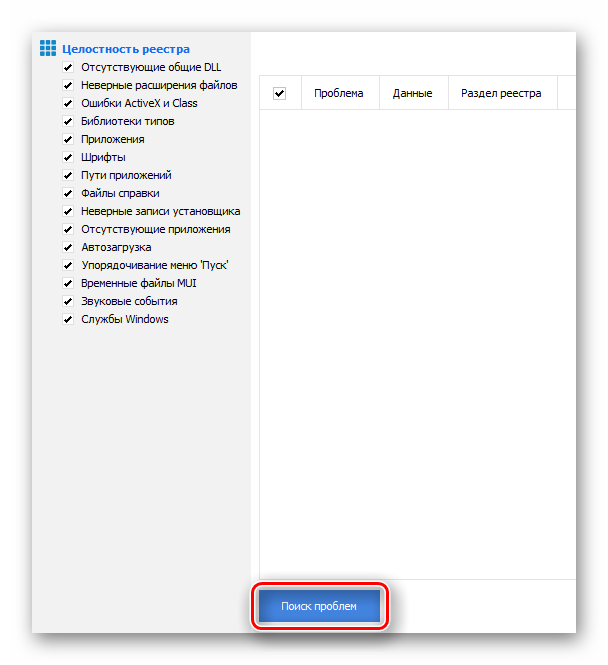
- После завершения поиска будет отображён список проблем, связанных с реестром с подробным описанием, указывая при этом раздел реестра, в котором это произошло. Не снимая отмеченных пунктов, щелкните по кнопке «Исправить выбранное«.
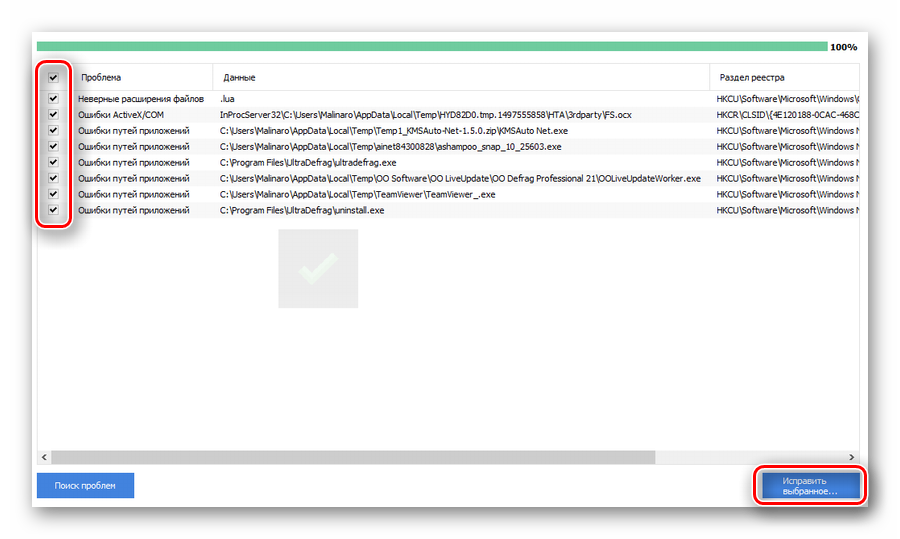
- Следующий пункт необязателен, но всё же рекомендуется его не пропускать. Эта функция позволяет сохранить резервную копию состояния реестра в данный момент, чтобы позже восстановить его в случае чего. Кликните «Да«.
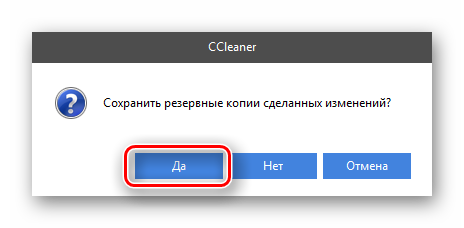
- В открывшемся окне вы можете изменить название файла с настройками, но мы не рекомендуем этого делать, поскольку по-умолчанию оно содержит в себе информацию с датой состояния, в точности до секунды. Нажмите «Сохранить» для продолжения.
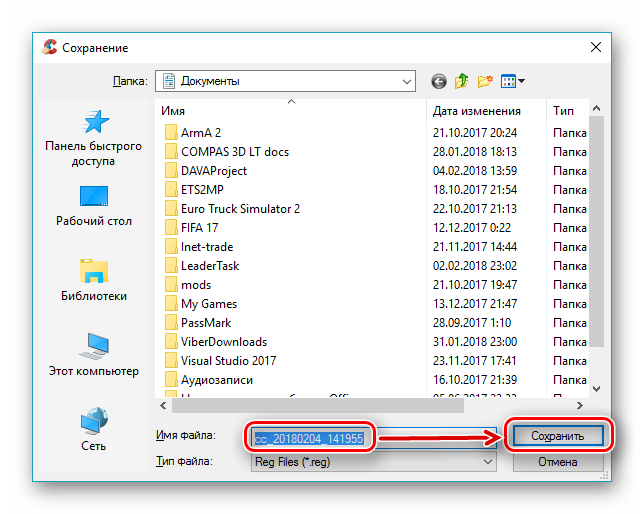
- В следующем пункте на каждую ошибку будет выводится её пояснение и причину её возникновения. Вы можете пропустить этот шаг просто исправив все ошибки разом — нажав на кнопку «Исправить отмеченные«.
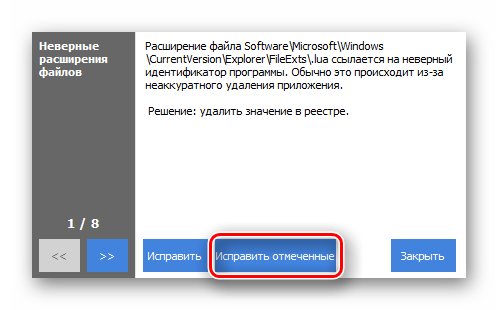
Обратите внимание! Работа с реестром всегда требует к себе предельной бдительности, поскольку непонимание действий, связанных с ним, в дальнейшем может привести к некорректной работе операционной системы или её полной неработоспособности. По возможности используйте рекомендуемые настройки (по умолчанию) для очистки реестра и читайте инструкции к выполнению используемых команд в процессе оптимизации.
Обновление Flash Player
Некорректное воспроизведение медиа-контента вполне может скрываться в проблемах с наиболее широко используемым плагином Adobe Flash Player. В большинстве случаев ВКонтакте использует именно его в этих целях, поэтому не помешает проверка работоспособности данного программного обеспечения.
Часто проблема кроется именно в устаревшей версии Флеш Плеера. На популярных сайтах стараются обновлять поддерживаемую версию как только разработчик от Adobe выставляют на сайт новый, улучшенный вариант своего программного обеспечения. Поэтому, для профилактики никогда не помешает обновить плеер, следуя несложной инструкции.
- Перейдите на соответствующую страницу сайта Adobe.
- После перехода на сайт обратите внимание, что перед установкой по умолчанию стоят галочки на пунктах для автоматического дополнения плеера программой McAfee Security и McAfee Safe Connect. Если вам не нужно данное программное обеспечение — снимите галочки с этих двух пунктов.
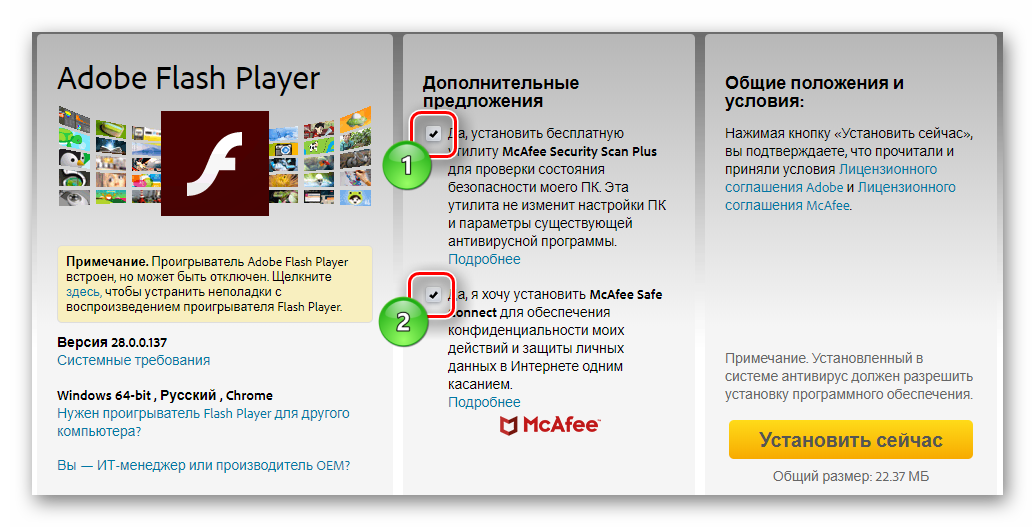
- Щелкните по кнопке «Установить сейчас» в правом нижнем углу страницы.
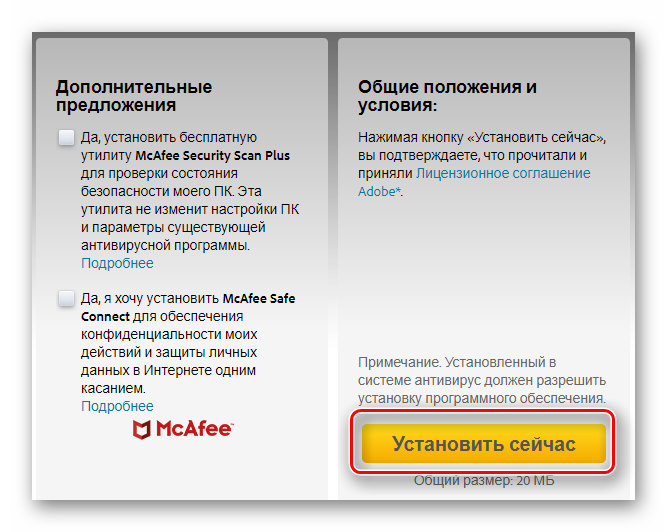
- Запустите загруженный установочный файл с расширением EXE, кликнув по нему левой кнопкой мыши.
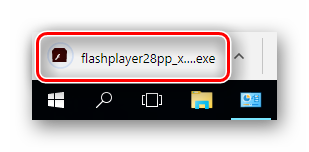
- В меню установщика рекомендуется на будущее установить галочку у пункта «Разрешить Adobe устанавливать обновления«. При подключении данной функции вы навсегда забудете о том, что данный плеер вообще нужно обновлять и не будете вспоминать за него.
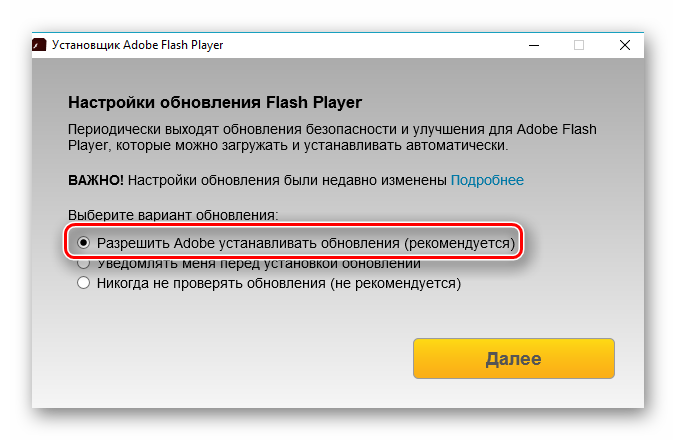
- Продолжите установку, кликнув «Далее«.
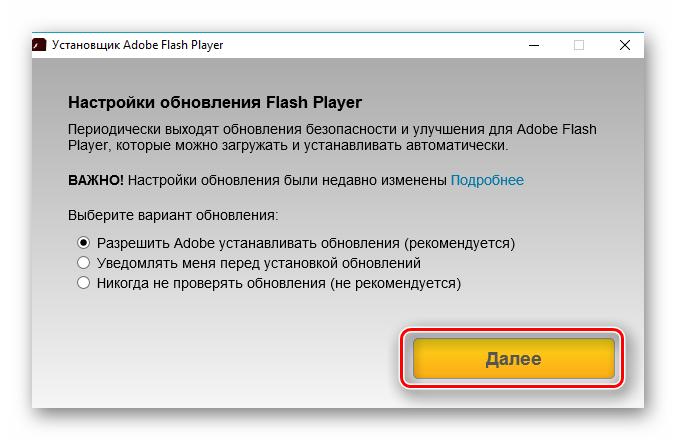
- После завершения установки появится соответствующее информационное окно с просьбой перезагрузки активного веб-браузера, чтобы изменения вступили в силу. Щелкните «Готово«, чтобы закончить с этим.
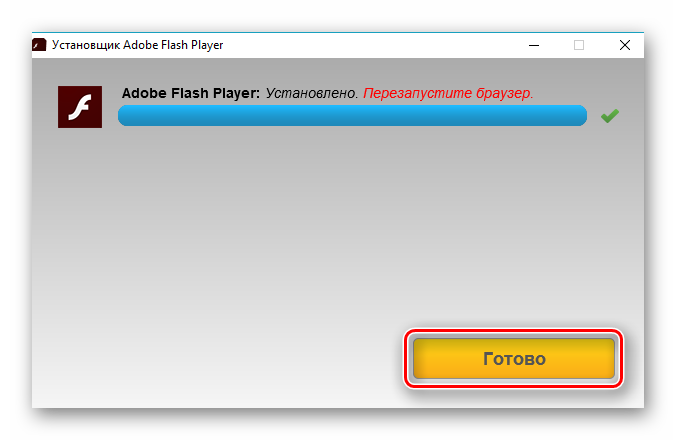
Если представленные способы решения проблемы не помогли, то скорее всего причина кроется в аппаратных составляющих вашего компьютера, и наибольшая вероятность встретить её в видеокарте. Это не обязательно должна быть её неисправность, вполне возможно, что её ресурсов просто не хватает на обработку видеопотока ВКонтакте. Как правило это можно заметить у более старых моделей видеокарт. В целом, восстановление нормального просмотра видео заключается в диагностике и проверке используемых плагинов, их обновлении и поддержке свободного пространства кэша.
