Для тех, кто только осваивает мессенджер Snapchat важно знать, как использовать самую главную опцию софта – линзы (или спецобъективы) или как их называют пользователи «мордочки». И продвинутые юзеры, и новички часто сталкиваются с такими проблемами:
- Не видят линзы в меню;
- Не знают, где они находятся и как их открыть;
- Не могут правильно настроить эффект для создания фото или видео.
В данной статье собраны полезные пошаговые инструкции о том, как сделать, чтобы в снапчате появились мордочки, какие требования предъявляются у пользовательскому устройству, а также как применять линзы при создании фото и видео.
Технические параметры устройства

Снэпчат разработан для работы на операционных версиях Android и iOS. Но не все версии ОС способны обеспечить полноценную работу мессенджера. Перед загрузкой и установкой софта необходимо убедиться, что устройство выдержит нагрузку:
- Андроид версии 5.0 (Lollipop 2014) и выше сможет справиться с работой в мессенджере, но некоторые «спецобъективы» могут быть недоступны;
- Версия iOS должны быть не старше 4S на iPhone, а на iPad — 2 поколение и выше. Для айфонов даже новых версий могут быть недоступны некоторые видео-линзы.
Инструкция по включению линз-мордочек
Структура меню Снэпчата проста в использовании, но для применения «мордочек» необходима определённая сноровка и знание последовательности действия при их включении. Пошаговая инструкция как включить мордочки в Снэпчате:
- Запускаем Снапчат (проследите чтобы: была создана учётная запись, синхронизированная с почтой и Google аккаунтом, технические требования устройства соответствовали вышеизложенным, камера/камеры устройства были исправны);
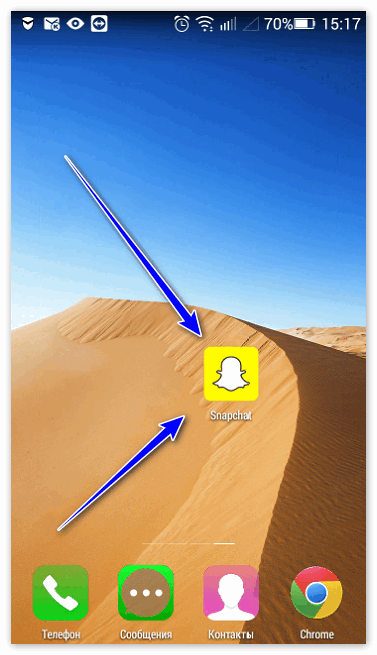
- Ждём активации камеры (включайте фронтальную: дважды тапните по скрину пальцем или нажмите круг, обведённый стрелками (в виде фотокамеры) в верхней зоне экрана справа);

- Регулируем параметры предпросмотра: на дисплее должно отобразиться всё лицо, равномерно освещённое;
- Нажимаем на экран пальцем и ждём пока на лице не появится сетка сканера, которая должна покрывать всё зоны без пробелов;
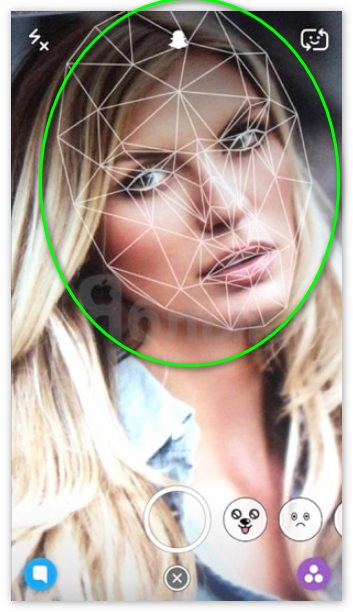
- Как только программа отсканирует лицо возле рабочей серой кнопки «Захват»/ «Снап» внизу дисплея появится цепочка круглых значков линз. В каждом значке отображена эмблема, означающая вид спецэффекта;
- Нажимаем на значок и перетащить его в зону кнопки «захват»;
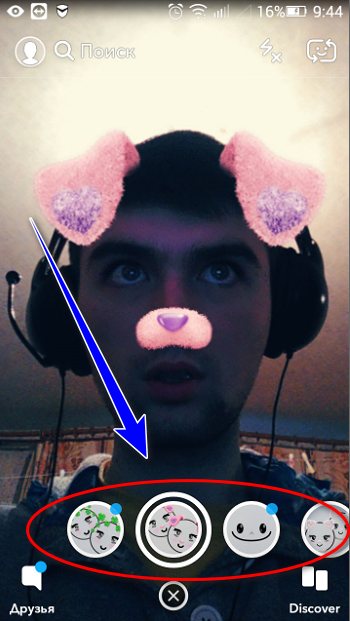
- На экране отобразится уже преобразованное лицо (с полной трансформацией или с наложенными элементами).
Создание фото и видео с линзоэффектами
Итак, вы уже знаете, как найти и активировать линзы. Следующий этап заключается в создании фото и видео.
- Видеоролик:
- Запускам снэпчат, активируем фронтальную камеру;
- Сканируем лицо и активируем линзы;
- Выбираем понравившуюся и перетаскиваем её в зону «захвата». Следим за уведомлениями на экране, так как некоторые линзы оснащены мини-инструкции по использованию (может попросить открыть рот, заговорить, засмеяться);
- Регулируем громкость (в нижней левой зоне нажать значок динамика);
- Нажимаем на рабочую кнопку захвата с линзой и удерживаем нажатие в течение 2-10 секунд для записи видео;
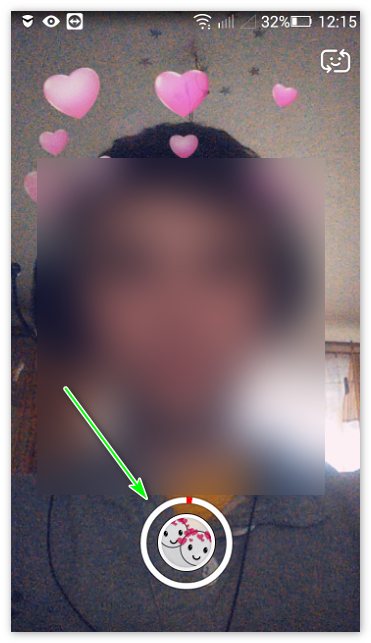
- Медиафайл можно просмотреть и отправить друзьям.
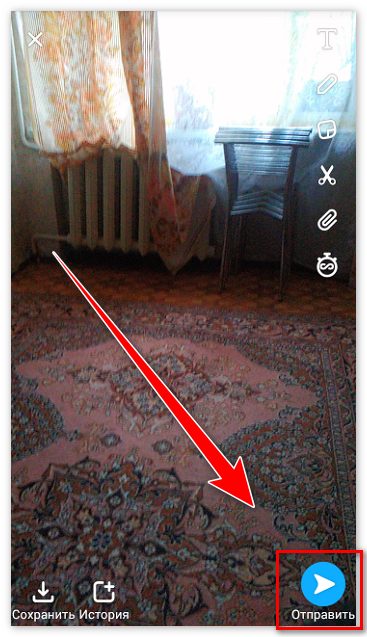
- Фото:
- Запуск мессенджера;
- Активация и выбор эффекта;
- Нажатие на кнопку отсрочки срабатывания камеры (в левом нижнем углу экрана круг с цифрой 5 внутри) и фиксация времени;
- Медиафайл можно просмотреть и отправить друзьям.
Рекомендация! Количество попыток создания фото и видео не ограничено, и, если вам не понравилось ваше творение, медиафайл можно смело удалить и создать новый.
