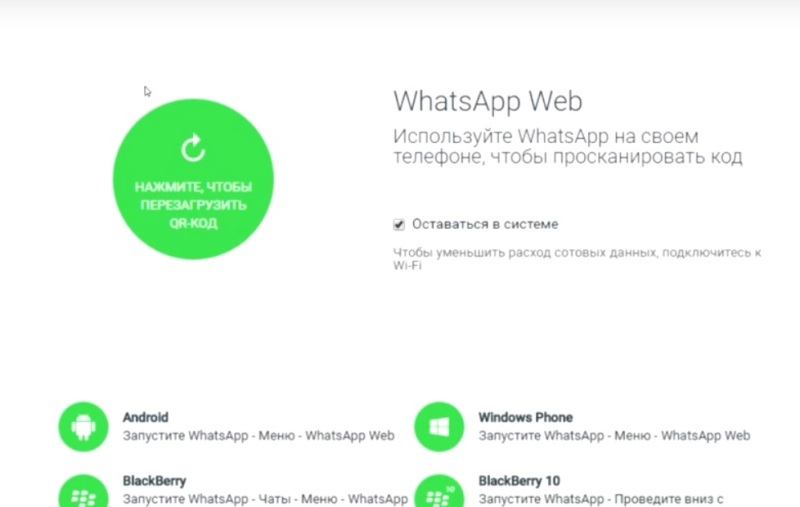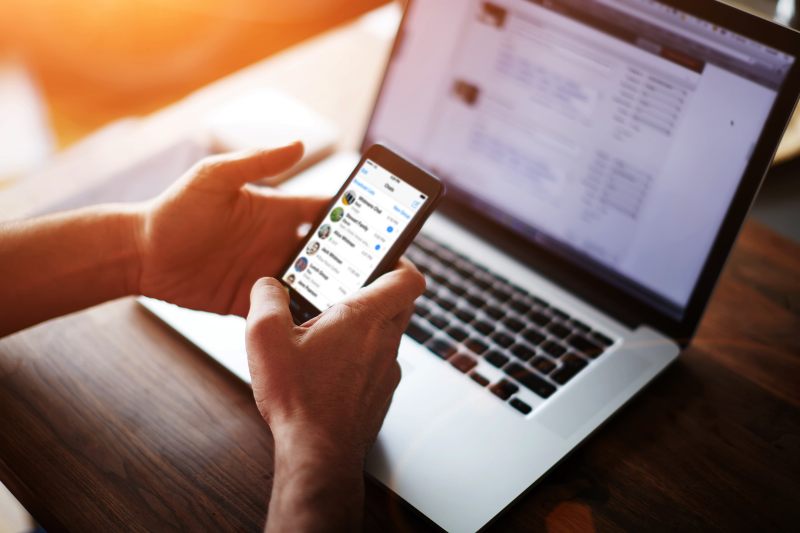Возможно, не все знают, но существует и WhatsApp Web для компьютера.
Содержание статьи:
- Что такое Ватсап Веб
- Какие браузеры поддерживаются
- Функционал WhatsApp Web
- Как пользоваться WhatsApp Web
Что такое Ватсап Веб
Если объяснять коротко, то под WhatsApp Web подразумевается возможность запустить мессенджер Ватсап прямиком из браузера. Для этого нужно:
- запустить свой любимый браузер на компьютере или на мобильном устройстве;
- перейти по адресу: https://web.whatsapp.com/;
- в левой верхней части браузера появится QR-код;
- запустить мобильную версию WhatsApp на смартфоне;
- нажать на служебную кнопку в виде трех вертикальных точек в правом верхнем углу экрана;
- выбрать опцию «WhatsApp web»;
- совместить окошко на экране смартфона с квадратиком QR-кода;
- произойдет вход в Ватсап веб на компьютере.
Впрочем, такую операцию каждый раз при входе в WhatsApp Веб проводить не нужно. Система автоматически запоминает номер аккаунта и позволяет просто заходить по адресу без необходимости сканировать код. Единственное условие для этого – пользователь не должен разлогиниваться после сеанса связи. В противном случае, сканирование нужно будет проводить заново.
Какие браузеры поддерживаются
На сегодняшний момент WhatsApp веб поддерживает практически все известные популярные браузеры:
- Internet Explorer;
- Opera;
- Google Chrome;
- Safari;
- Fire Fox.
Функционал WhatsApp Web
В принципе, браузерная версия поддерживает все те же самые возможности, что и полноценная мобильная версия:
- отправка и получение текстовых сообщений;
- возможность делать файловые вложения в сообщения;
- поддержка как индивидуальных, так и коллективных чатов;
- возможность редактирования профиля пользователя;
- возможность управления Черным списком;
- можно проводить настройки уведомлений;
- можно устанавливать на чаты обои или цветовые фоны.
Однако существует у Вацап Веб и ряд особенностей, которые нужно учитывать:
- во время общения через браузерную версию нужно поддерживать мобильную версию также в активном состоянии – об этом честно предупреждает сообщение на экране;
- нельзя создавать новый аккаунт с компьютера;
- самое главное – из браузерной версии нельзя совершать звонки. Разработчики, видимо, решили, что, раз телефон все равно у пользователя под рукой, то будет удобно звонить именно с него, а писать сообщения лучше с полноразмерной компьютерной клавиатуры;
- браузерная версия изначально русифицирована, что не может не радовать.
Как пользоваться WhatsApp Web
Пользоваться WhatsApp Веб не сложнее, чем мобильной версией. При запуске открывается начальный экран, который разделен на 2 части: в левой его части расположен список контактов, доступных для общения, а в правой – непосредственно окно чата.
[notification type=»alert-success» close=»false» ]Также в правом верхнем углу каждой части окна можно увидеть три вертикально расположенных точки: при нажатии на них откроется меню, относящееся либо к выбранному абоненту, либо к чату с ним.[/notification]
Чтобы отредактировать свой профиль в WhatsApp веб, нужно нажать на изображение аватарки в левой части окна. Здесь можно отредактировать:
Чтобы начать новый чат, нужно нажать на кнопку «Новый чат» в левой части экрана. Чтобы сформировать групповой чат, нужно нажать на кнопку из трех точек и выбрать пункт «Новая группа». Будет предложено выбрать аватар группы и включить в нее участников
Чтобы сделать файловое вложение в чате, нужно нажать на кнопку в виде канцелярской скрепки над полем чата и выбрать тип вложения:
- фото с компьютера;
- фото с веб-камеры;
- файл, документ.
Также можно узнать информацию о контакте, если нажать на кнопку в виде трех точек, относящуюся к окну чата с данным пользователем и выбрать пункт «Инфо о контакте».
Можно отправить чат в архив, если нажать на имени пользователя правой кнопкой мыши и выбрать опцию «Заархивировать чат».
WhatsApp Web может также сигнализировать о том, доставлено ли сообщение, прочитано ли оно. Это можно узнать, если посмотреть, какие галочки стоят рядом с отправленным сообщением:
- одна галочка – сообщение не доставлено;
- двойная серая галочка – сообщение доставлено абоненту, но не прочитано;
- двойная синяя галочка – сообщение прочитано абонентом.
Настройки уведомлений не блещут разнообразием, однако их вполне достаточно:
- звуковое уведомление о сообщении;
- появление миниатюры сообщения на экране компьютера (можно начать читать сообщение, не открывая его полностью);
- появление индикатора о сообщении на экране.
В заключение стоит отметить, что существует в природе и отдельное приложение WhatsApp для компьютера. Скачать его можно на официальном сайте мессенджера. Однако весь функционал и интерфейс целиком повторяют Вотсап Веб, так что можно сказать, что все, что было написано выше к браузерной версии, целиком и полностью можно смело отнести и к приложению WhatsApp. Это касается как способа входа в аккаунт, так и всего функционала в целом.