 Одним зимним днем мы задались вопросом «Как установить Дискорд на Windows XP?». На самом деле ответ очень прост и вы очень удивитесь, почему эта статья оказалась такой большой – «Неужели, чтобы установить Discord, нужно учить черную магию?!», можете подумать вы. Тем не менее, у вас есть возможность пройтись вместе с нами по тем шагам, которые были сделаны, чтобы ответить на этот вопрос.
Одним зимним днем мы задались вопросом «Как установить Дискорд на Windows XP?». На самом деле ответ очень прост и вы очень удивитесь, почему эта статья оказалась такой большой – «Неужели, чтобы установить Discord, нужно учить черную магию?!», можете подумать вы. Тем не менее, у вас есть возможность пройтись вместе с нами по тем шагам, которые были сделаны, чтобы ответить на этот вопрос.
Установка Discord на Windows XP
Итак, перед тем как начать описывать установку Дискорда на Windows XP, кратко скажем о том, кому может пригодиться данная статья. Чаще всего подобным вопросом интересуются люди, у которых уже установлена данная операционная система. А как же пользователи, которые хотят скачать Discord для Windows XP на виртуальную машину, которой собственно еще нет? Многим пользователям порой приходится иметь доступ к двум аккаунтам одновременно – и как один из вариантов именно в виртуальной машине они видят решение. Не вдаваясь в технические подробности, кратко скажем, что виртуальная машина позволяет устанавливать ОС на уже уставленную, т.е. она позволяет находиться в двух операционных системах одновременно и запускать одновременно те же самые программы.
Важно! Перед тем, как начать следовать проиллюстрированному алгоритму действий, прочитайте статью до конца! Ну а если для вас это окажется непосильным трудом, переходите сразу к последнему пункту.
Подготовка к установке Discord
Итак, перед тем как устанавливать Дискорд логично, что нам понадобится и сама операционная система. А так как у нас уже действует Windows 7 и желания ее менять на менее производительную XP не было, нашелся выход в виртуальной машине.
Следующие действия будут полезны для тех, кто хочет установить Windows XP на виртуальную машину.
- Для начала перейдите по ссылке, чтобы скачать VirtualBox – эта программа будет выступать за виртуальную машину.
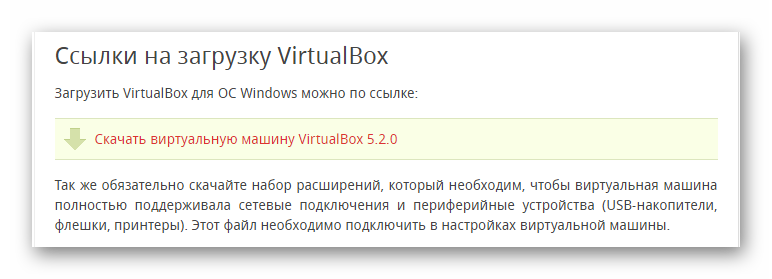
- Запустите установку.
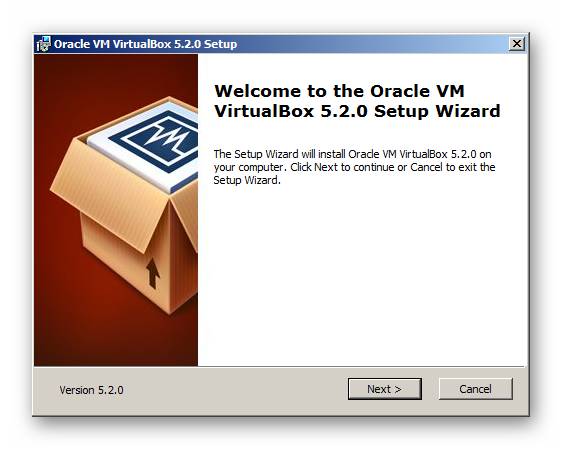
- По желанию можно изменить расположение установки, однако нами было все оставлено по умолчанию.
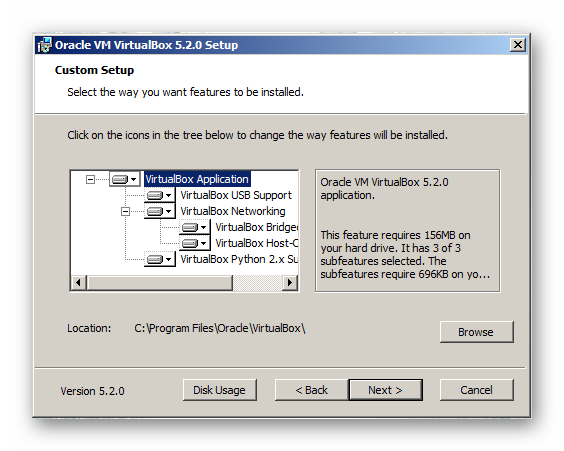
- Следующий этап отвечает за создание ярлыков, оставьте все без изменений.
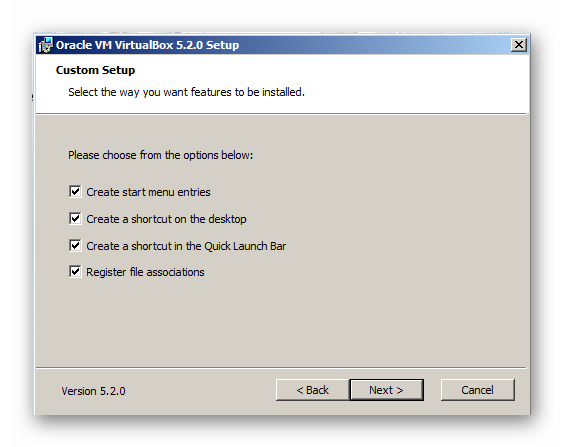
- Активируйте инсталляцию.
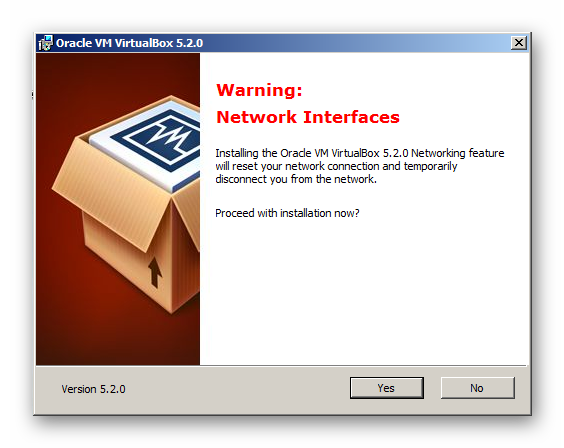
- Нажмите «Install». Далее на любом этапе установки оставьте всё без изменений. Если вам предложат установить дополнительные драйвера для клавиатуры и мыши – согласитесь.
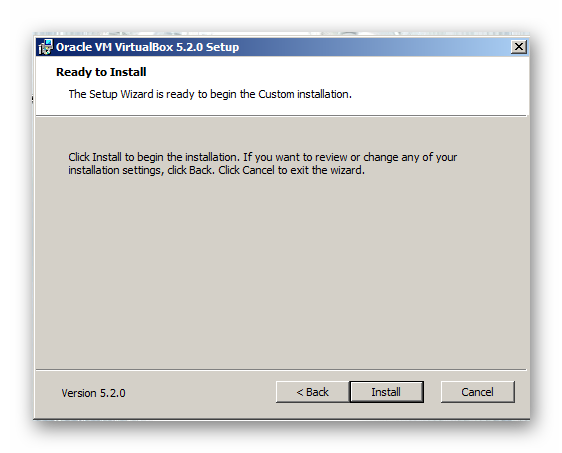
- Если у вас нет образа ОС Windows XP, то перейдите по ссылке. Нажмите «Скачать».
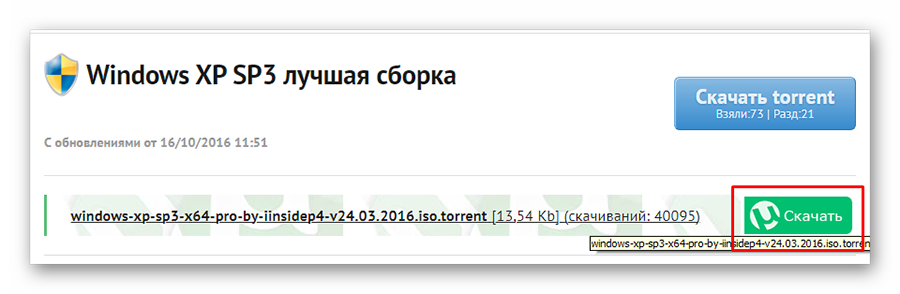
- После того как скачается торрент-файл запустите его. Он откроется только в том случае, если у вас установлен uTorrent. Подробное описание по его установке рассказывает следующая статья.Запустите torrent файл. При необходимости задайте путь сохранения. Нажмите «Ок».
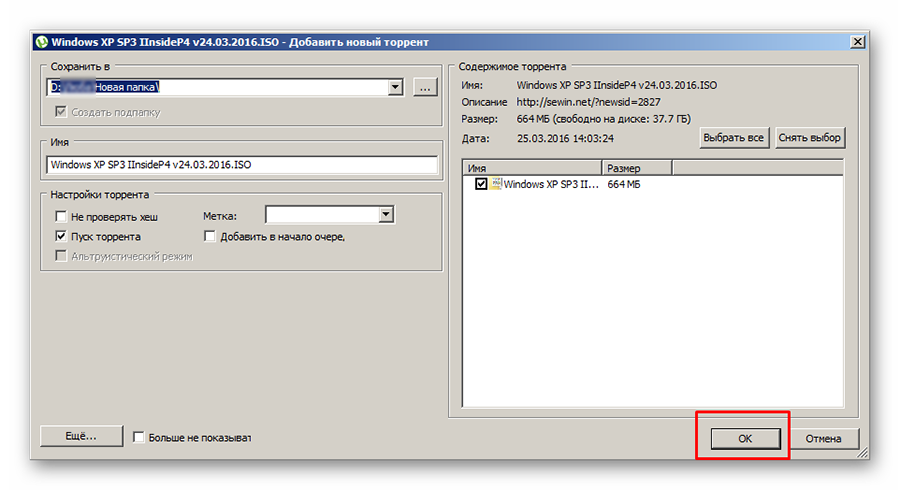
- Начнется скачивание софт продукта.
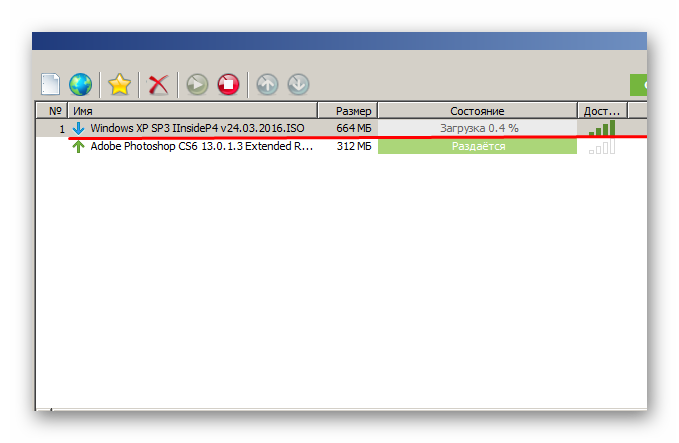
- После окончания щелкните по строке, отвечающей за Windows XP, правой кнопкой мыши. Выберите пункт «Открыть папку».
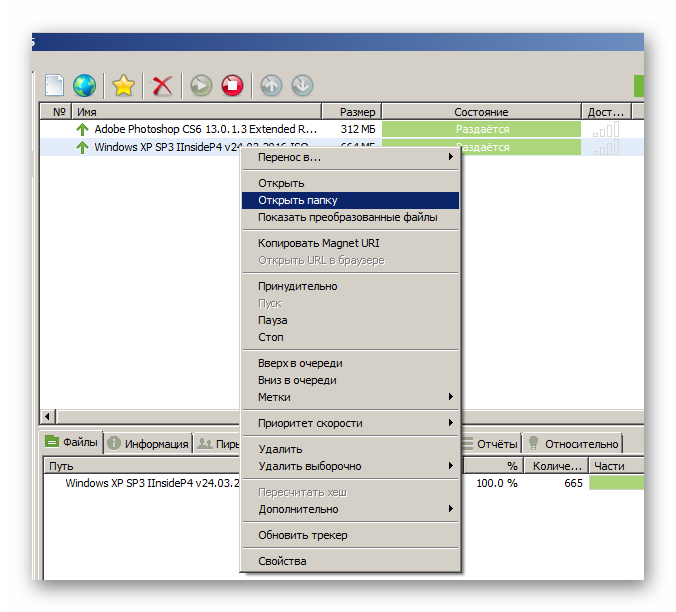
- Запомните путь, куда был сохранен образ.
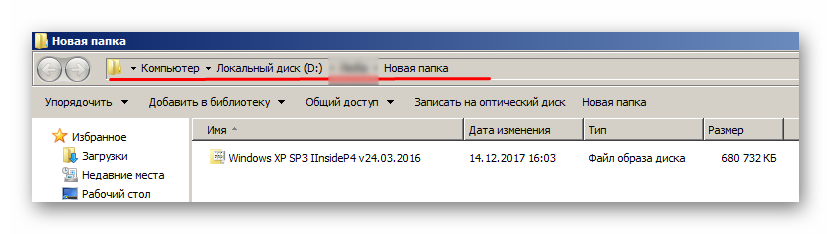
- Запустите VirtualBox. Нажмите «Создать».
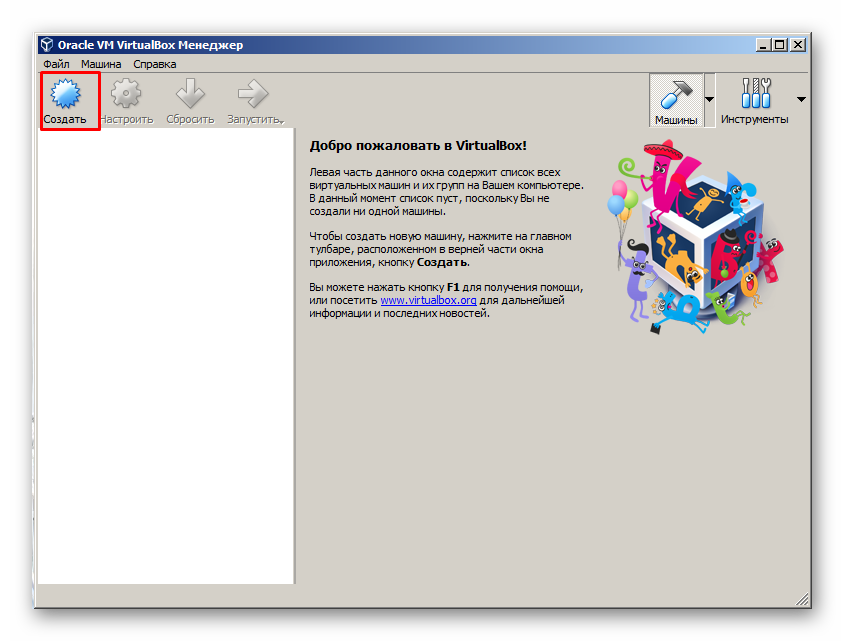
- Для того чтобы создать виртуальную машину необходимо задать ей имя, тип и версию. Произвольно придумайте название. Версию укажите Windows XP (32-bit).
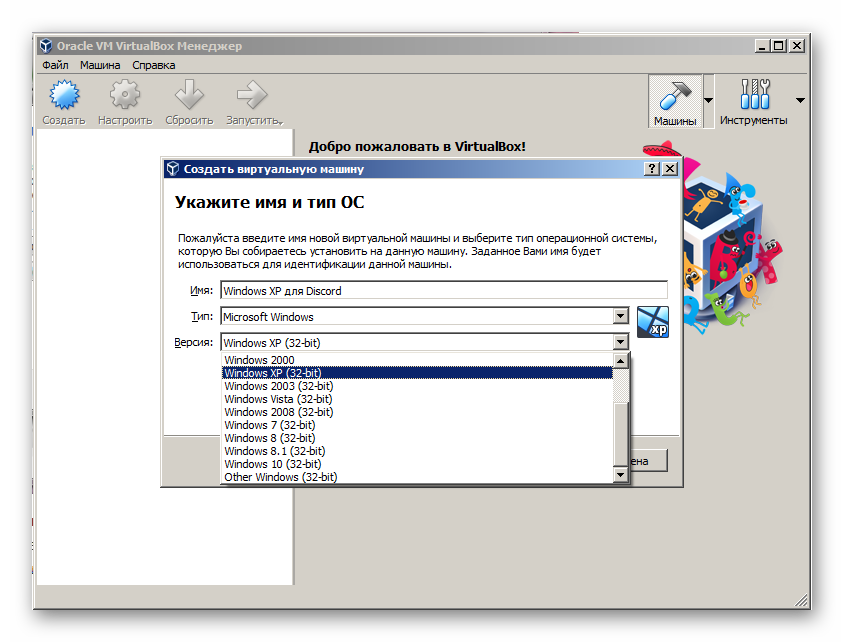
- Минимальные системные требования можно посмотреть на следующем скриншоте.

- Задайте виртуальной объем памяти, который будет выделять под создаваемую ОС. Обычно система сама знает, сколько отводить для шаблонных операционных систем. Можно оставить без изменений. Также не запрещено поставить меньше из учета минимальных требований.
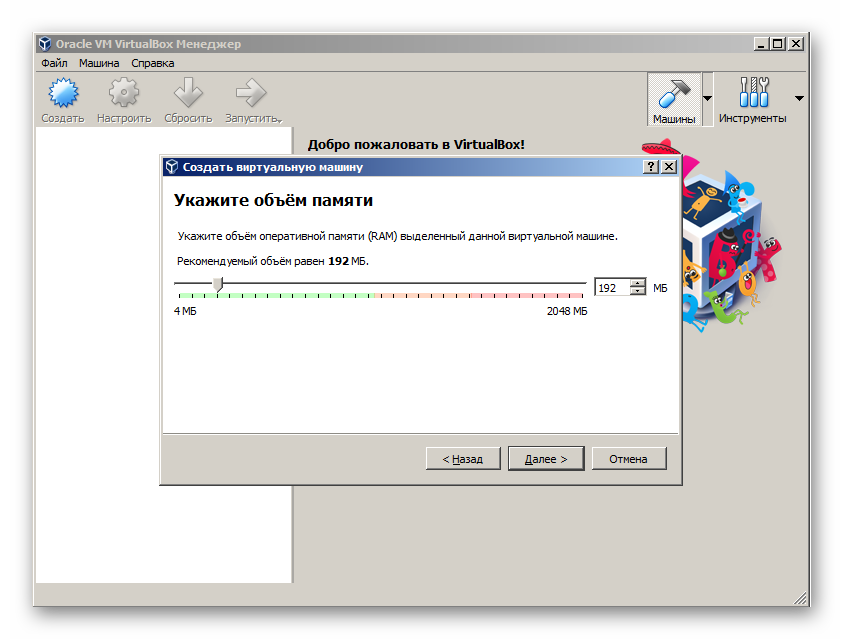
- На следующем этапе ничего не изменяйте.
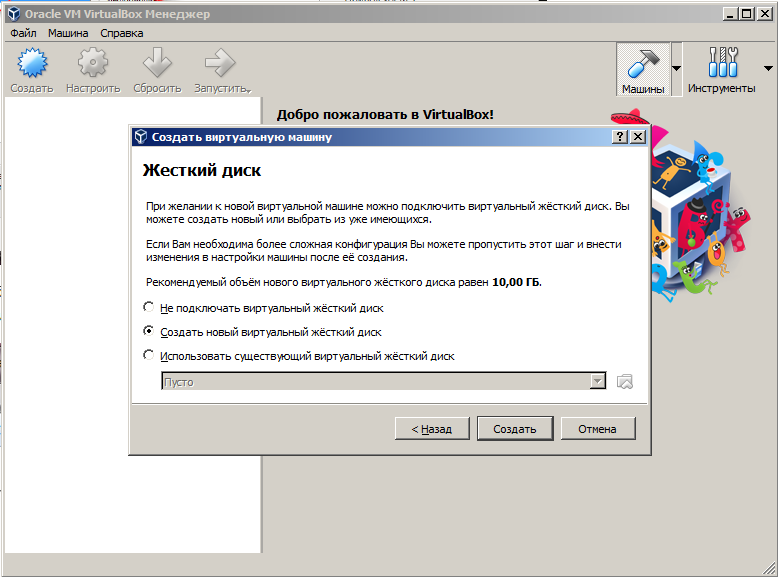
- Тип файла укажите VDI.
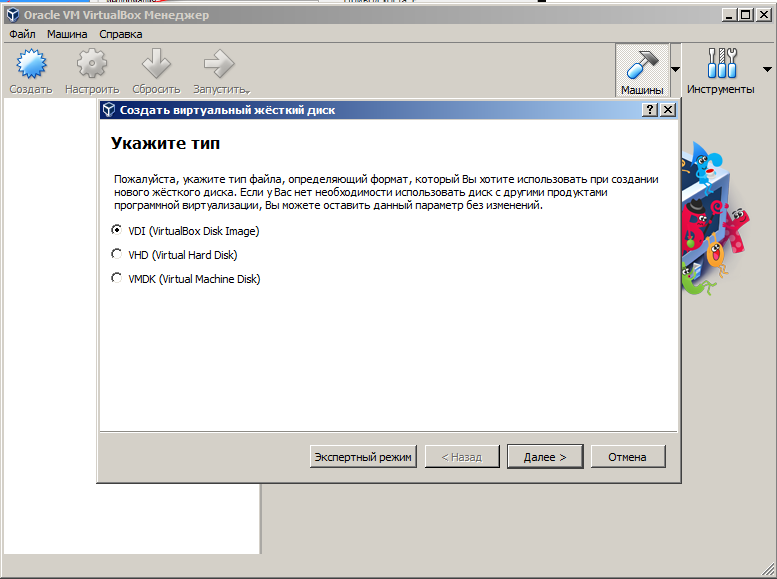
- Формат хранение задайте фиксированный. Это нужно, чтобы система быстрее работала и не зависала, если у вас не лучшие характеристики компьютера.
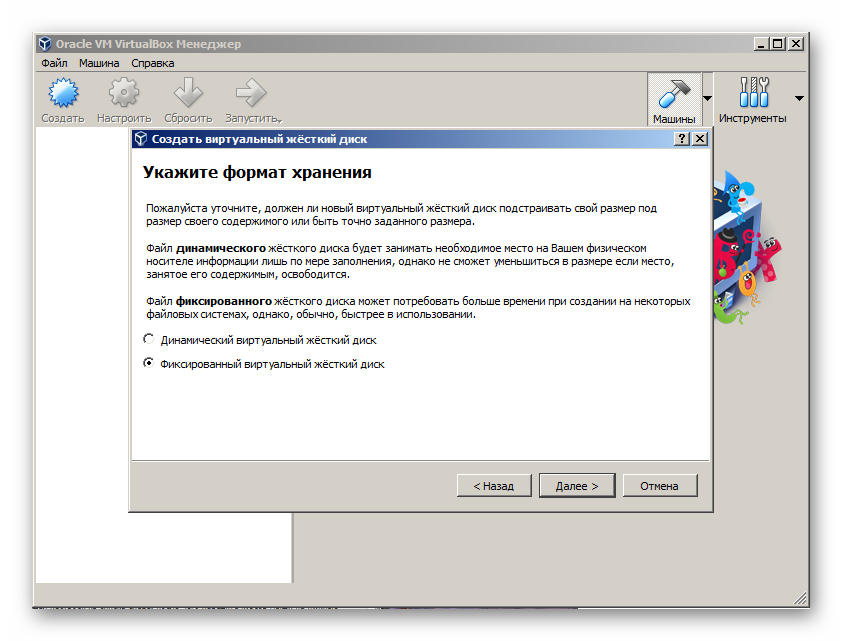
- Поставьте размер виртуального жесткого диска. Оставьте без изменений, либо укажите больше.
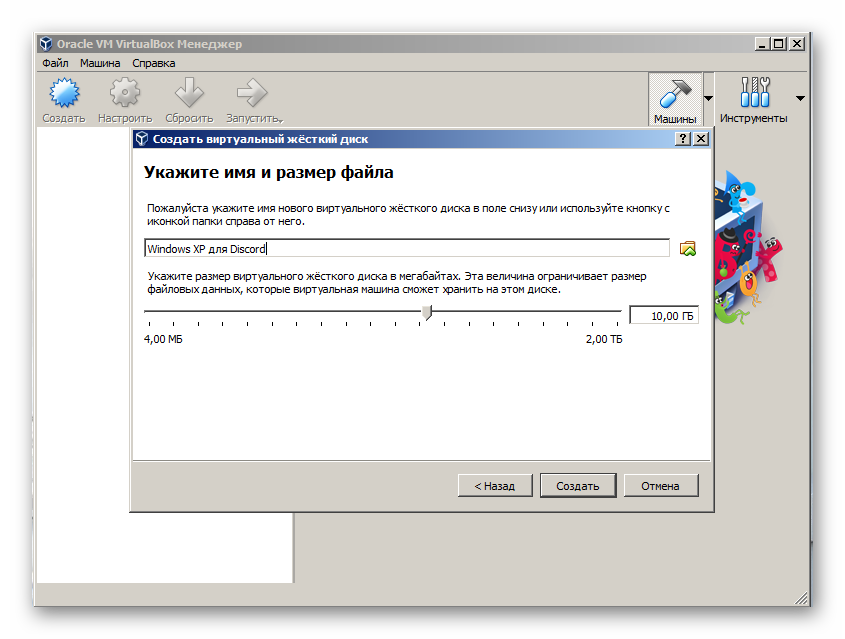
- После нажатия кнопки «Создать», начнется построение виртуального жесткого диска.
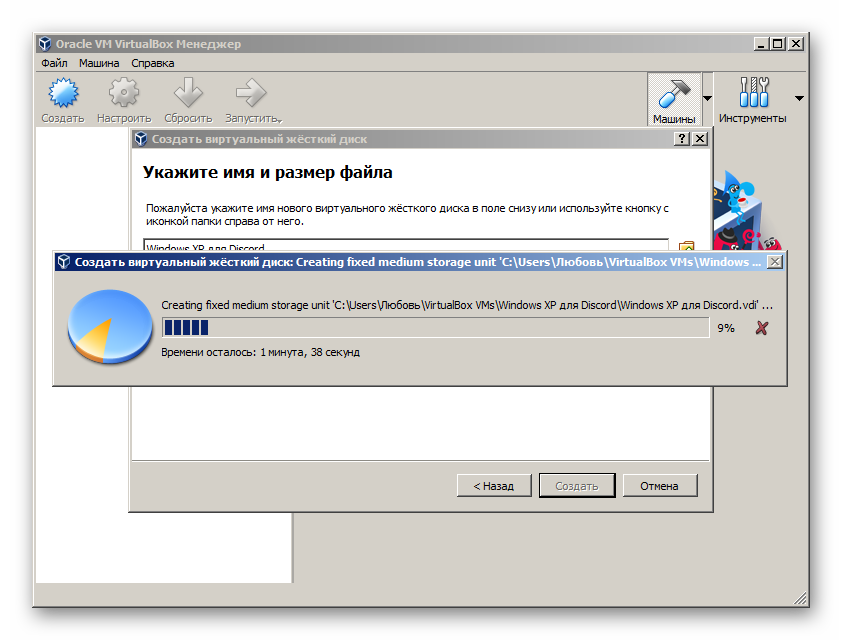
- Когда предыдущий этап будет пройден, щелкните правой кнопкой мыши по созданной машине, и выберите «Настроить».
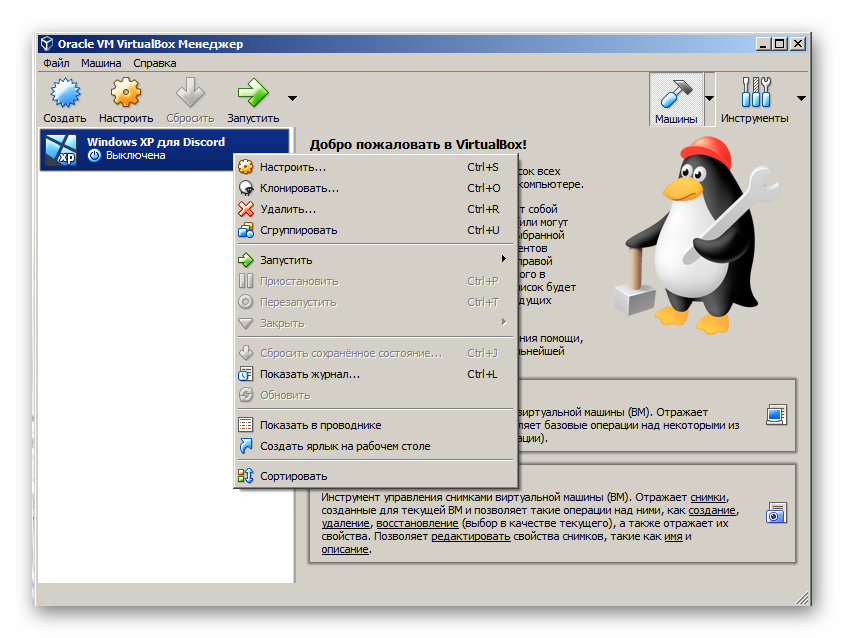
- Перейдите во вкладку «Носители». Щелкните по контроллеру «Пусто». В пункте «Атребуты» нажмите на образ диска.
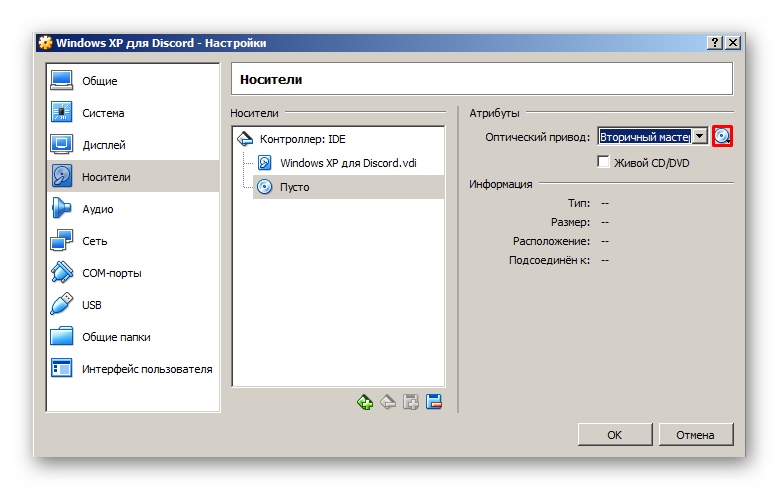
- Соответственно «Выбрать образ оптического диска».
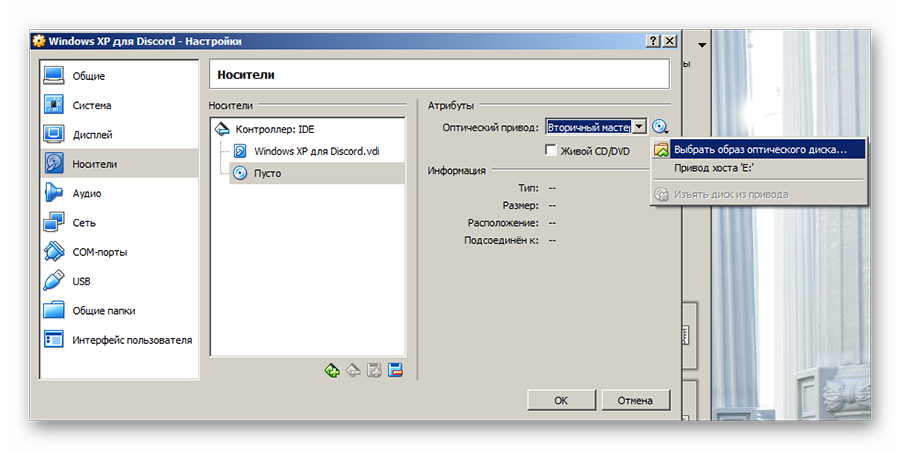
- Откройте путь сохранения скаченной ОС. И выберите ее.
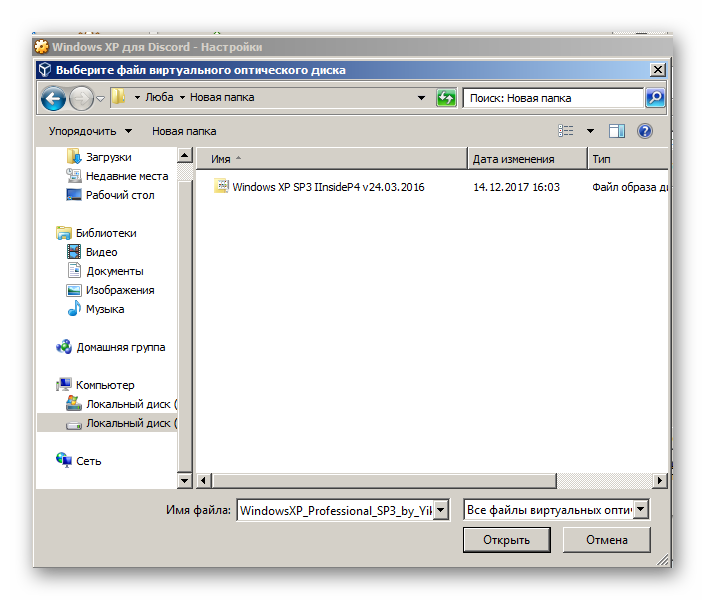
- Нажмите «ОК».
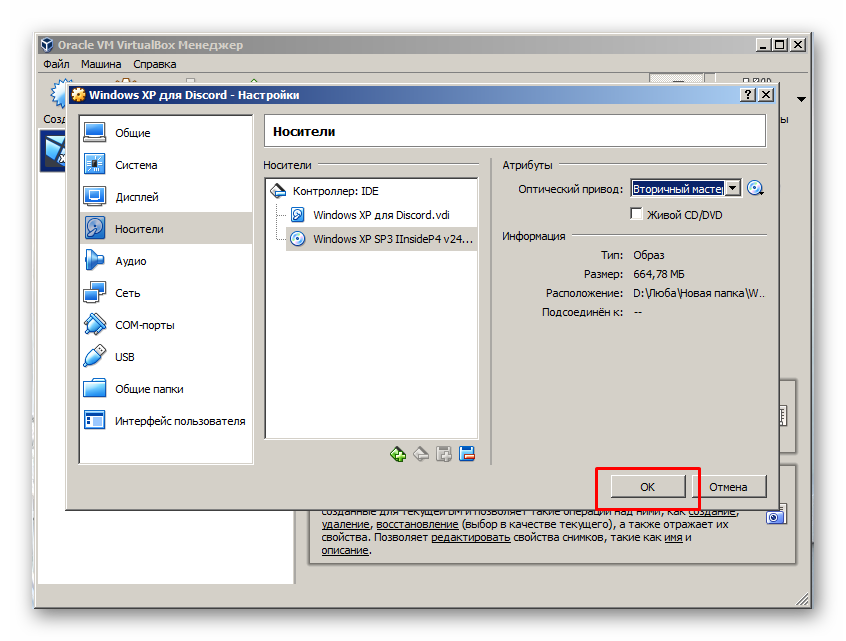
- Перейдем к самой установке – «Запустить».
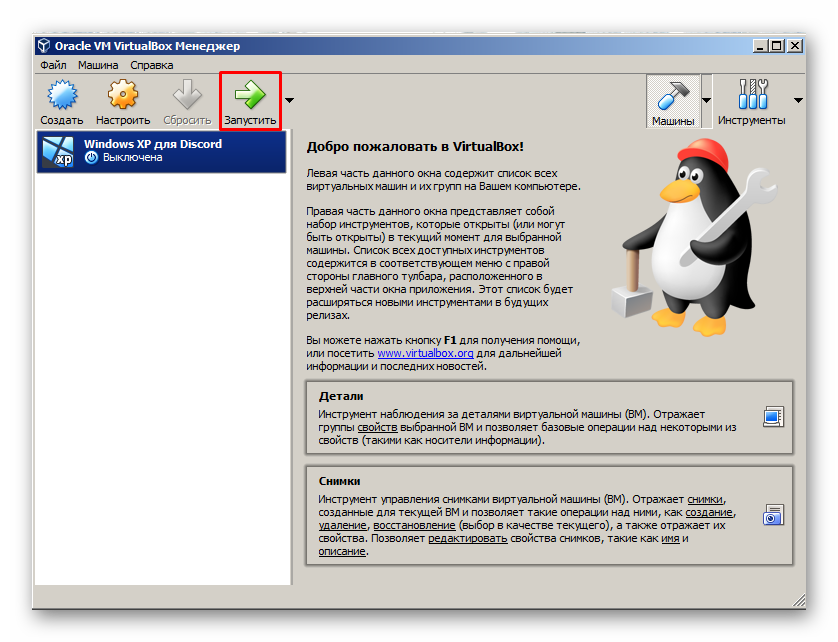
- Выберите вариант загрузки – «Установка Microsoft Windows XP SP3 в автоматическом режиме».
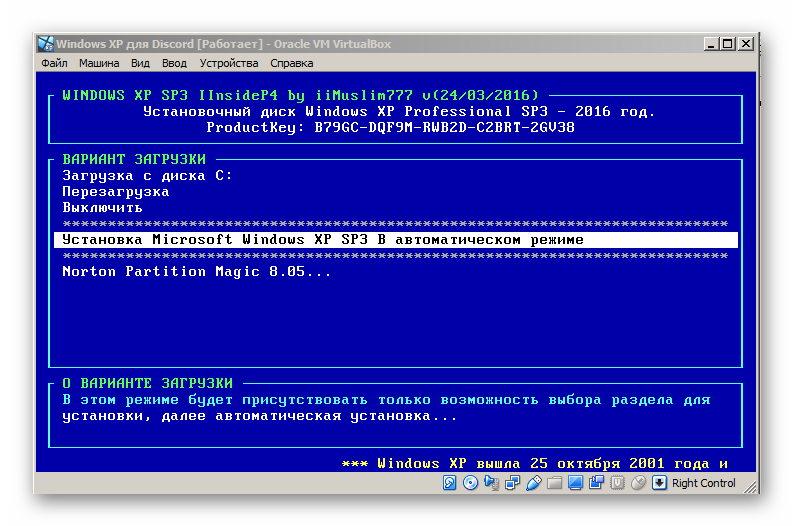
- Начнется установка.
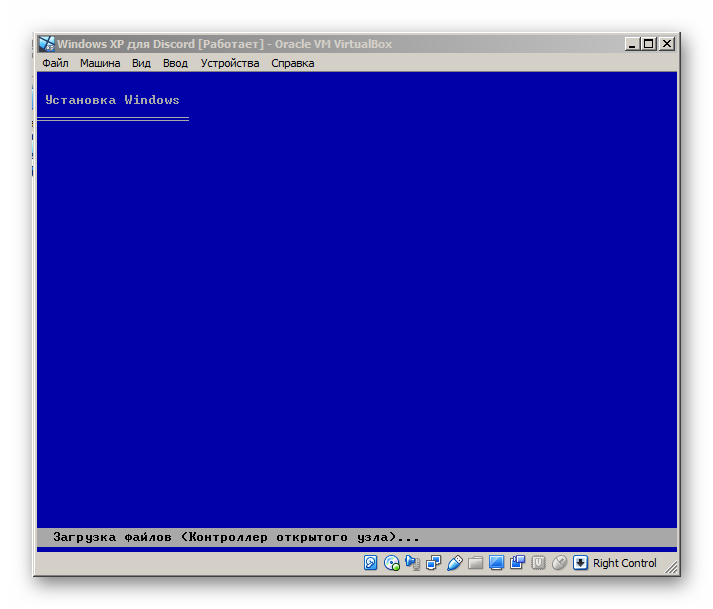
- На этом этапе нужно из неразмеченной области создать раздел. Нажмите клавишу – С.
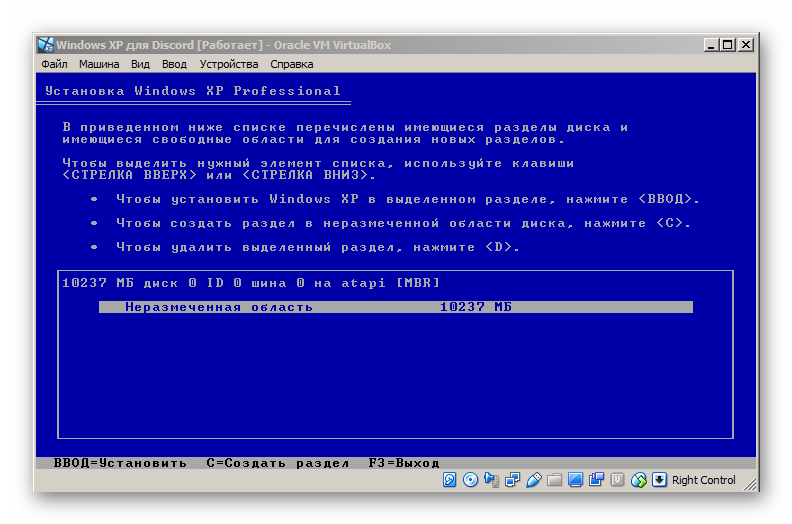
- Подтвердите создание раздела, нажатием «Enter» .
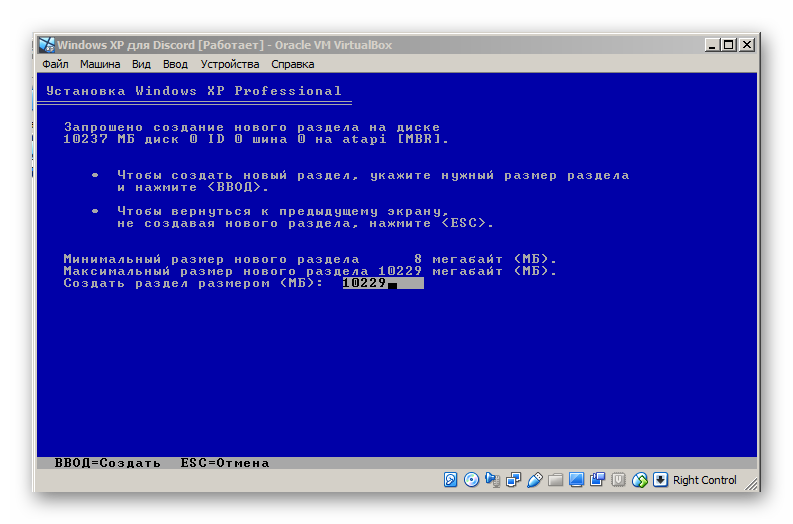
- После того, как раздел будет создан, нажмите снова Энтер, чтобы запустилась установка ОС.
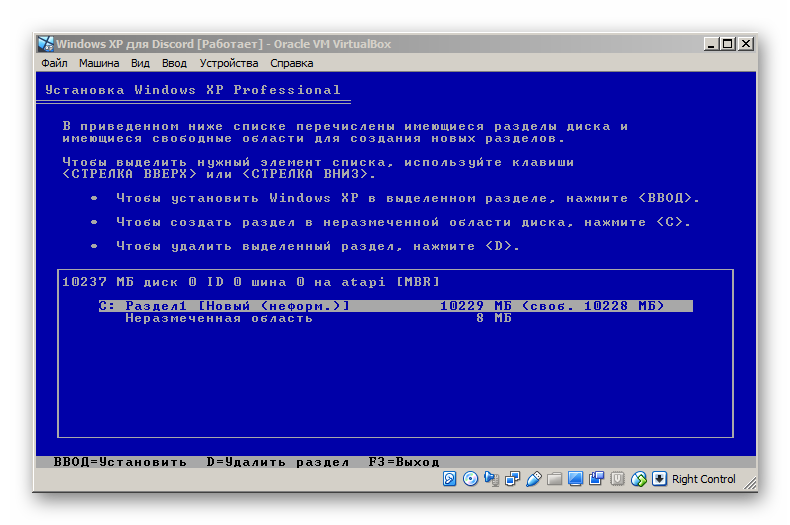
- Отформатируйте раздел в режиме NTFS.
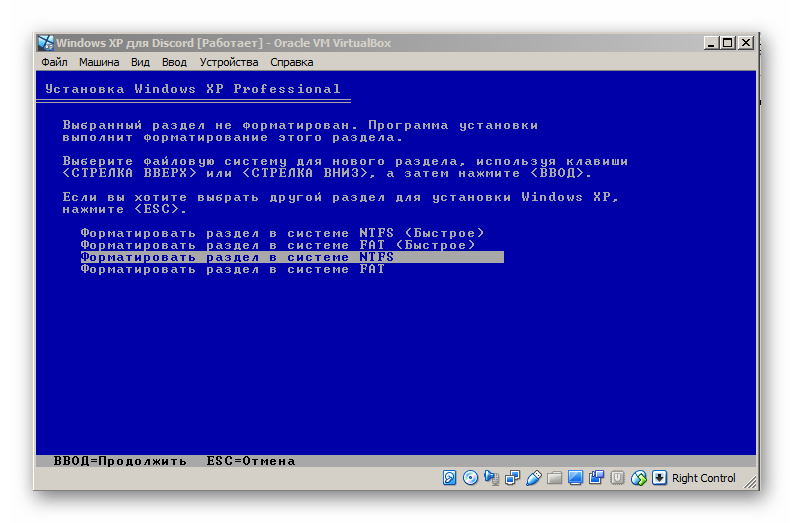
- Дождитесь конца форматирования раздела.
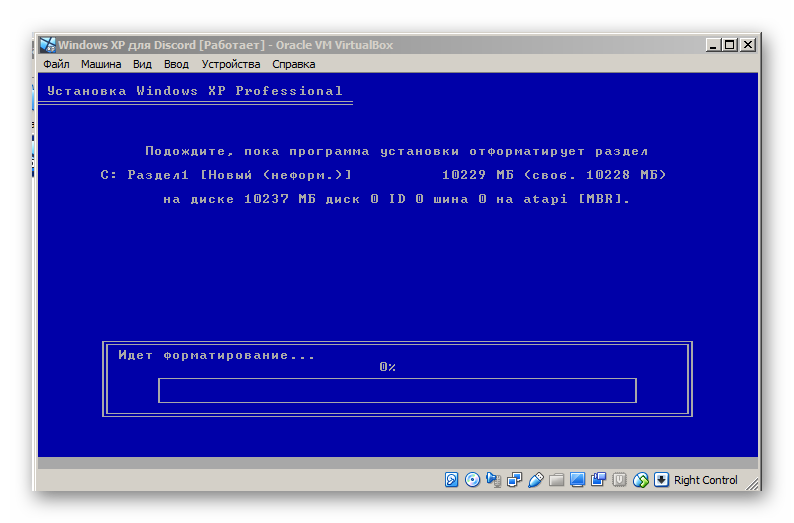
- Далее система оповестит, сколько потребуется время для конца установки.
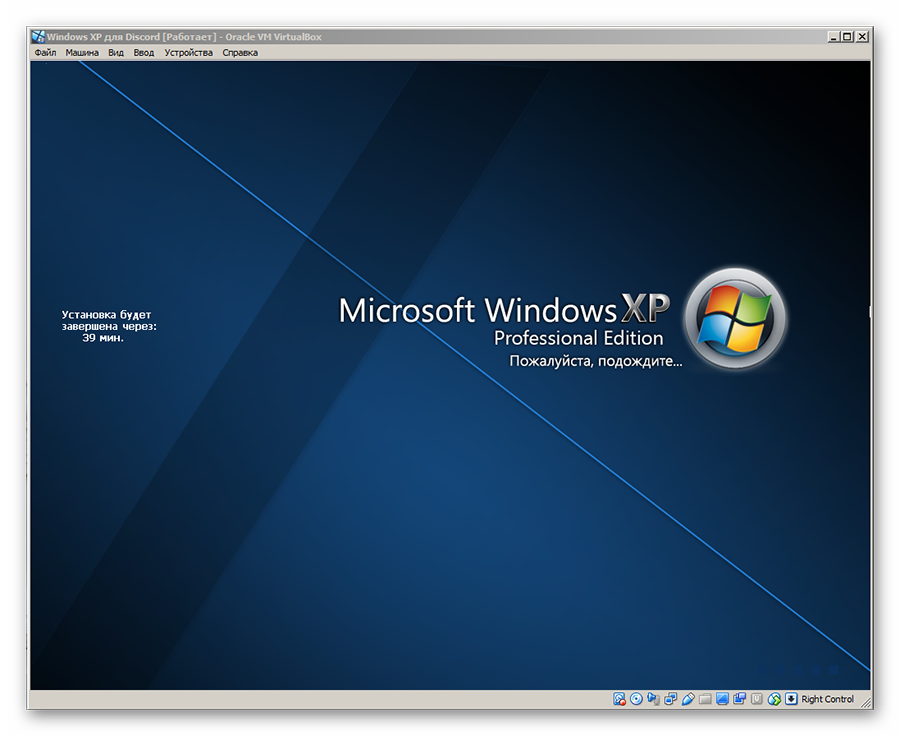
- По завершении установки, автоматически запустится операционная система. В панели навигации нажмите «Машина». Выберите «Завершить работу».
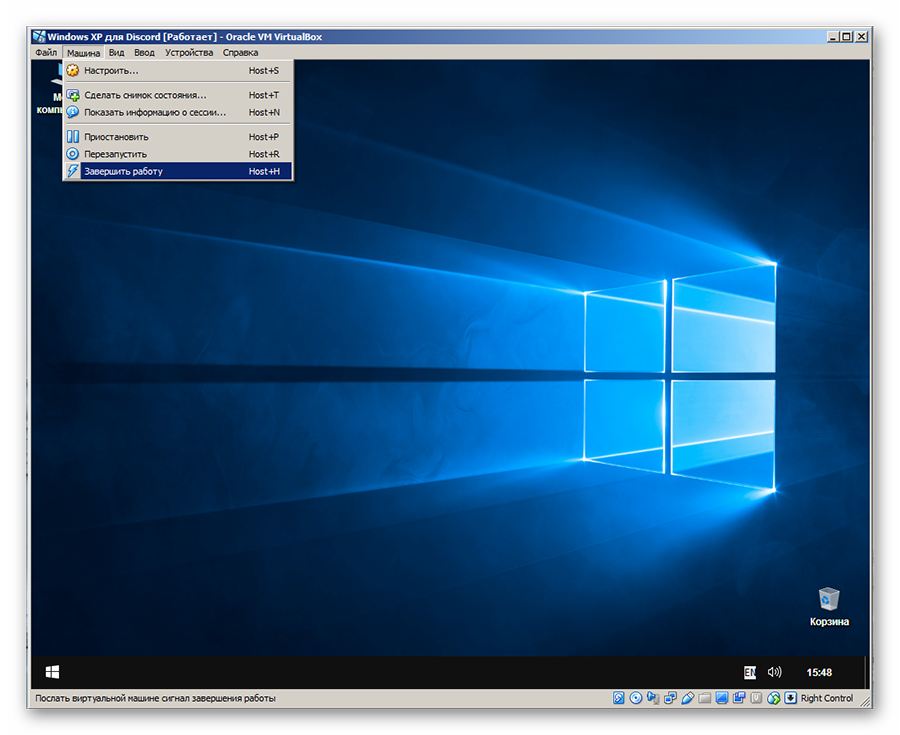
- Перейдите в «Настройки».
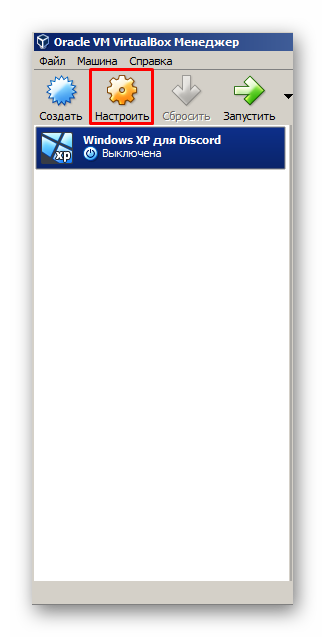
- Пункт «Носители. И там где задавали оптический диск, изъявите диск из привода. По желанию скаченный образ вообще можно удалить, он больше не нужен.
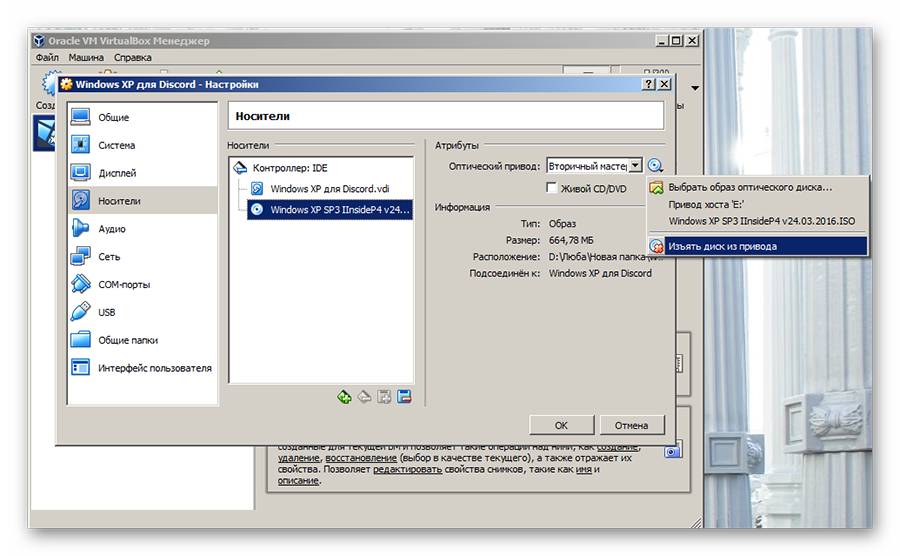
- Перейдите «Общие папки». Здесь можно создать общую папку, которая станет общей для двух операционных систем, чтобы лучше понять – она своего рода сетевая папка. Нажмите на папку с плюсом.
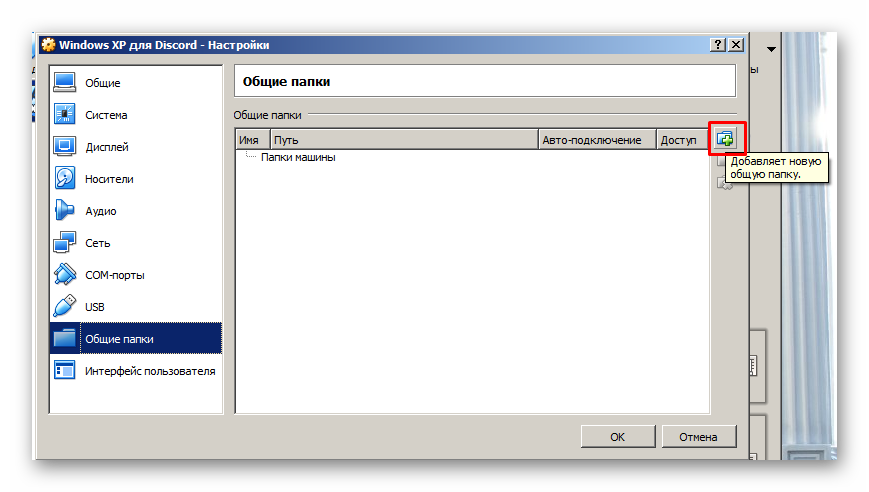
- Щелкните по раскрывающемуся списку. Выберите «Другой».
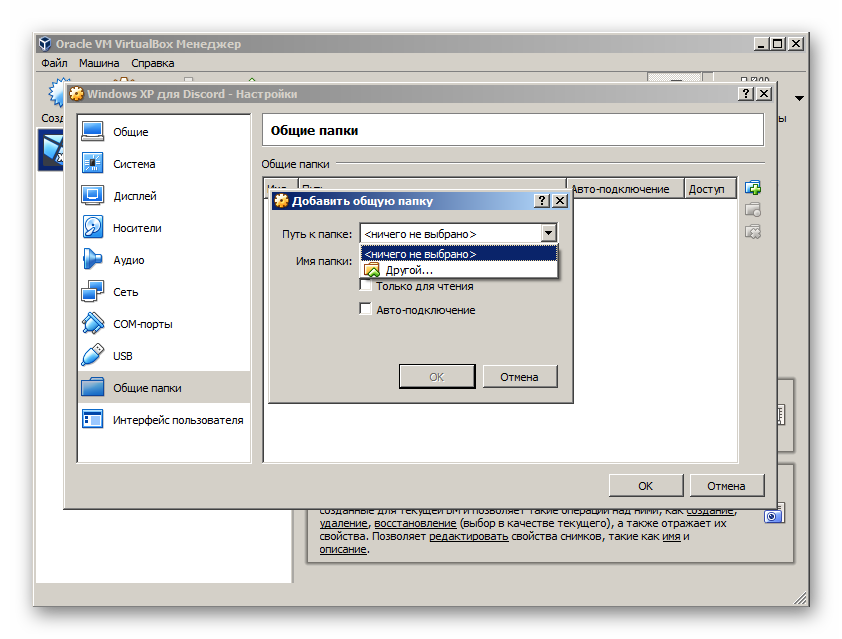
- Задайте путь для общей папки.
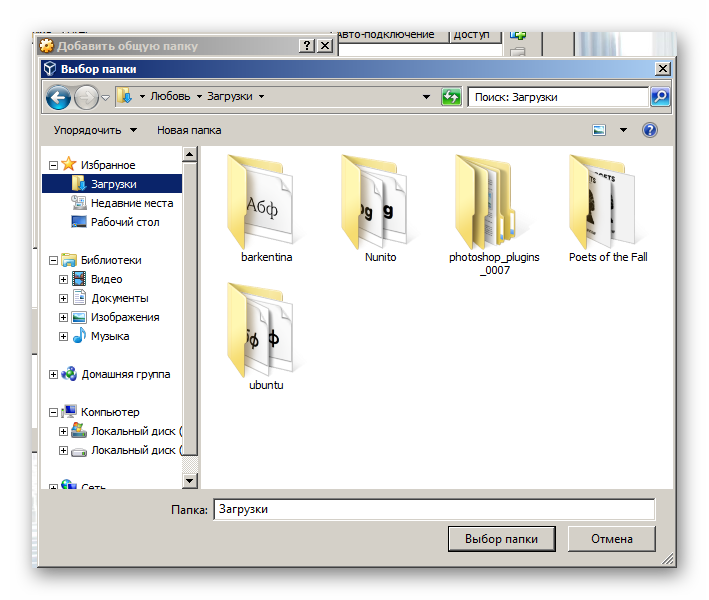
- Приведите радиобокс в активное положение «Авто-подключение».
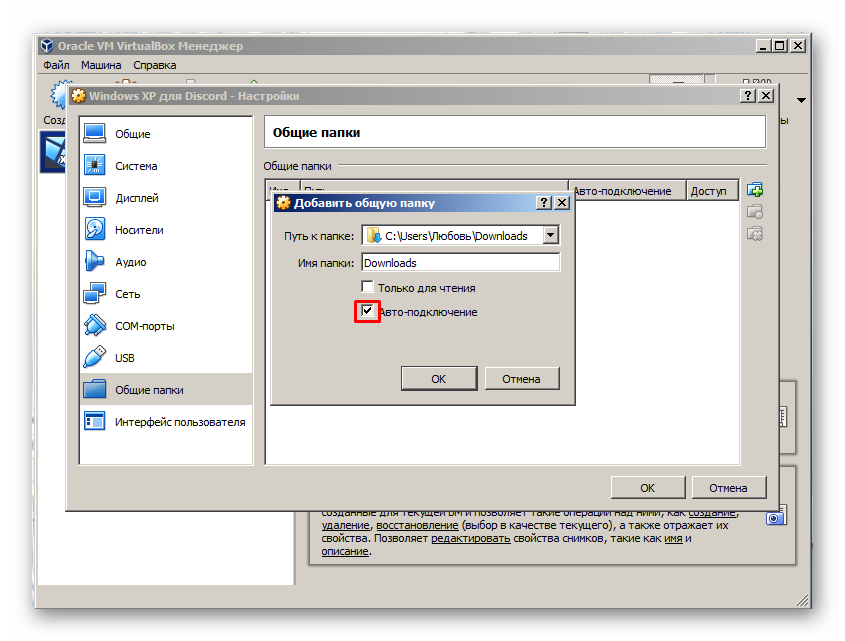
- Далее нажмите «Ок».
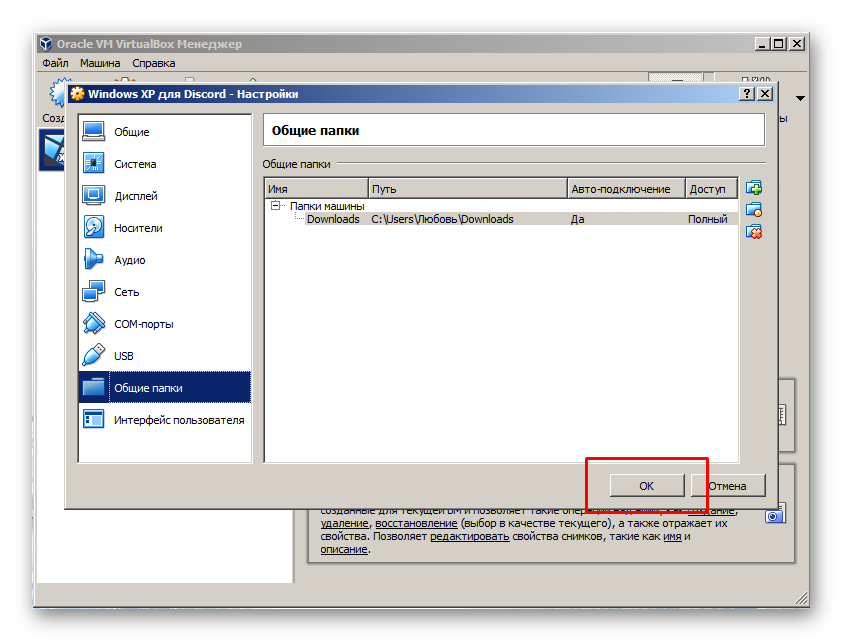
- После проделанных действий операционная система готова к повторному запуску. Чтобы изменения пришли в силу, и стала действовать общая папка, щелкните по «Устройства» — «Подключить образ диска Дополнений гостевой ОС».
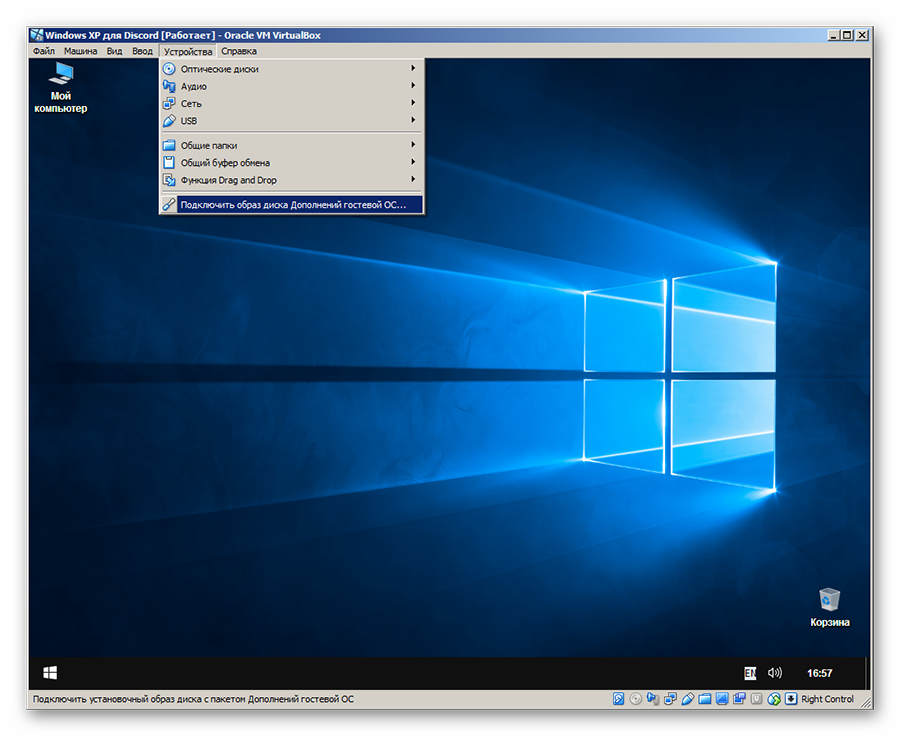
- Запустится установщик обновлений для доступа к общей папке. Нажмите «Next».
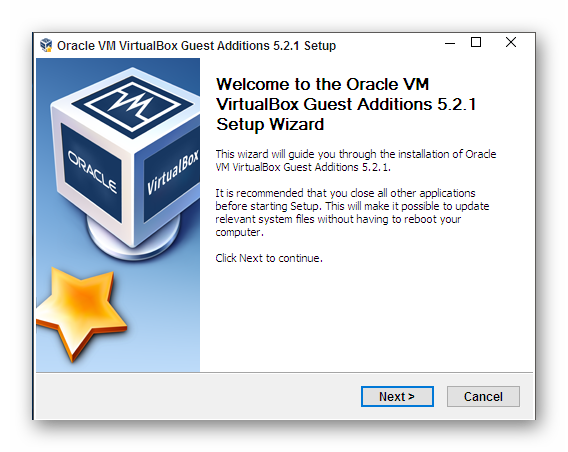
- Пусть установки оставьте без изменений.
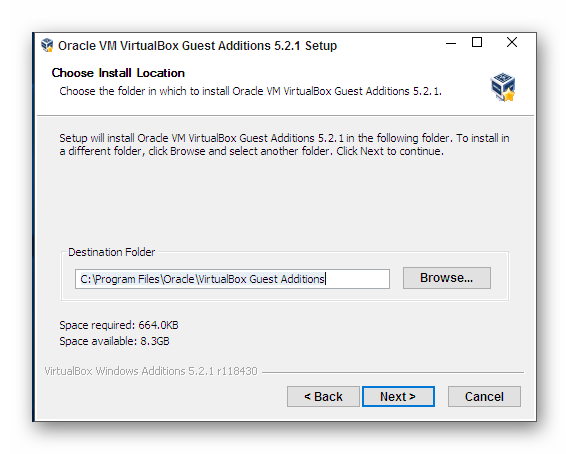
- Активируйте инсталляцию – «Install».
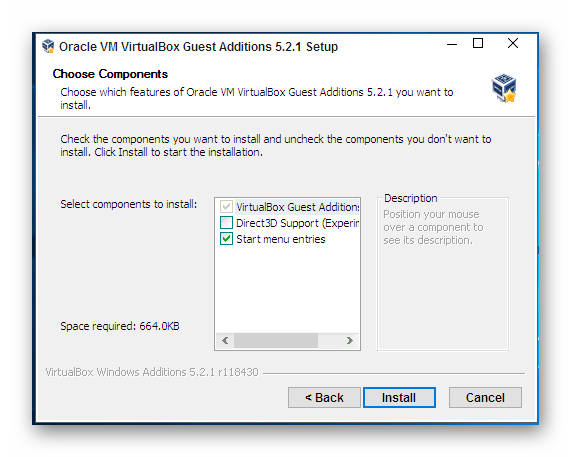
- Нажмите «Finish». После чего произойдет перезагрузка вложенной операционной системы.
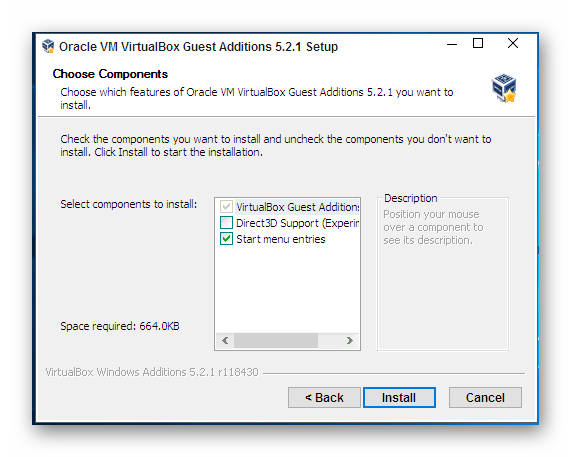
- Теперь после нажатия по ярлыку «Мой компьютер», будет высвечиваться область с названием «Сетевые диски». Это доступ к общей папке между основной и установленной ОС.
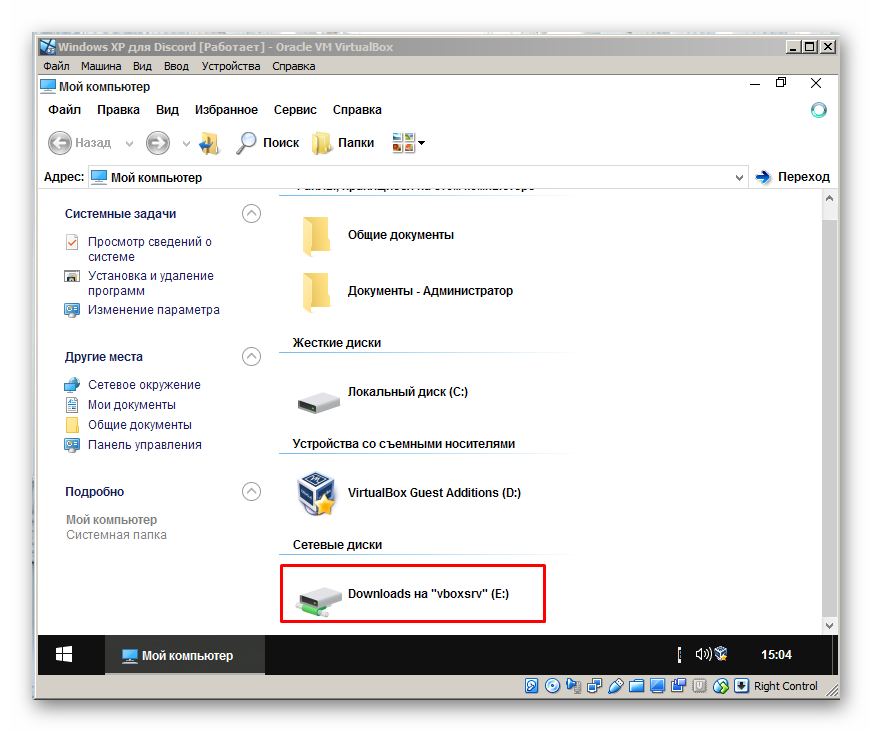
Как запустить Discord на Windows XP
Итак, операционная система установлена, логично предположить, что настало время скачать и установить Дискорд.
- Вооружившись самыми благими намерениями. Мы перешли с основной ОС на сайт, где было сказано, что Discord идет на все версии семейства Windows. Нажали «Скачать».
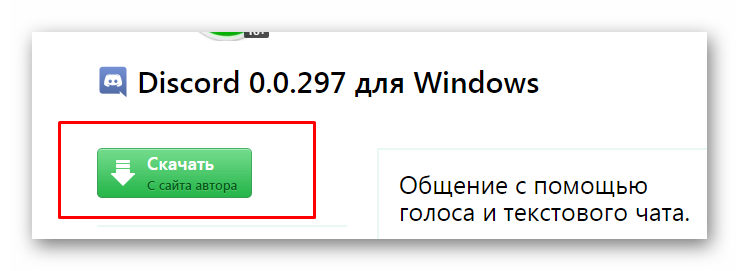
- После скачивания перекинули в общую папку, чтобы загрузчик был доступен в виртуальной ОС. Запустили его. Затаили дыхание! Барабанная дробь! Иии……
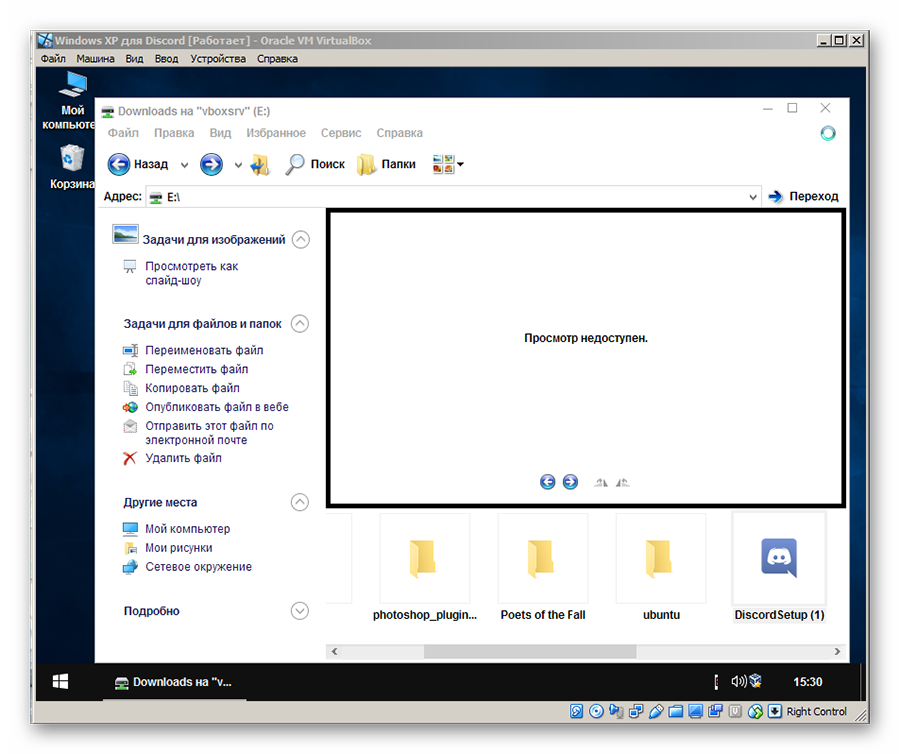
- «Версия операционной системы должна быть выше». То есть как?! Мы проделали все эти манипуляции просто так? «Нет уж! Это какая-то ошибка!» — заверили себя мы. «А как же миллионы сайтов, говорящие, что Дискорд идет под все платформы?!» продолжали возмущаться мы.
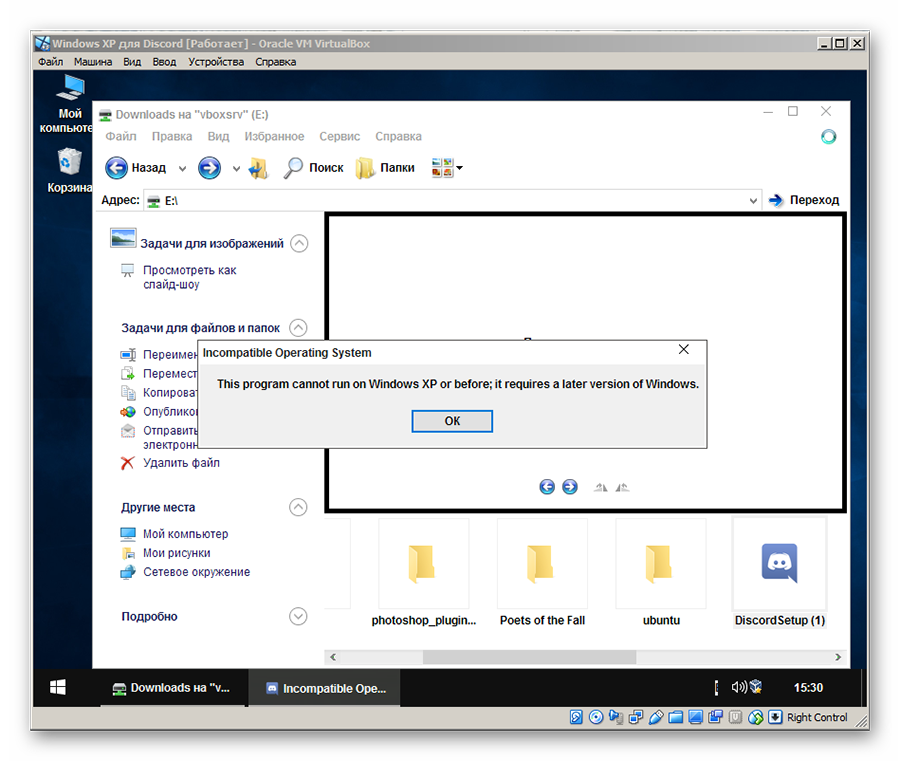
Далее было куча попыток загрузить Discord с других сайтов. Ошибка одна и та же. Дело дошло до того, что мы начали сомневаться в самой нашей системе, что ей чего-то не хватает. Следовали руководствам из разных инструкциях.
- Попытались изменить реестр, добавив фал win32.reg. Вдруг там ошибки?
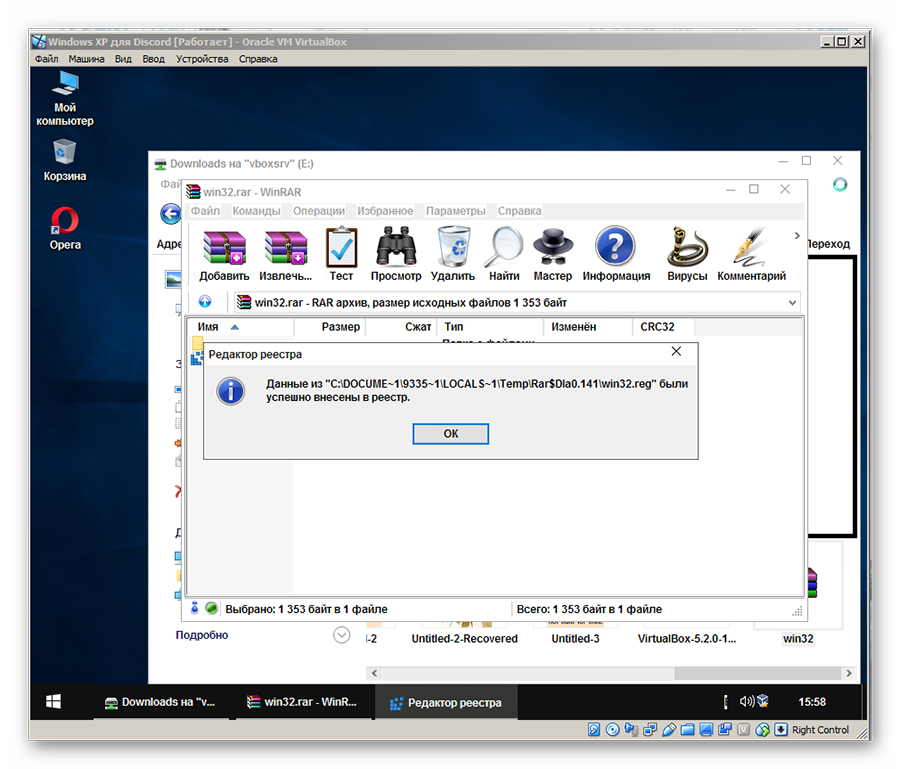
- Обновляли Microsof .NET Framework и т.д.
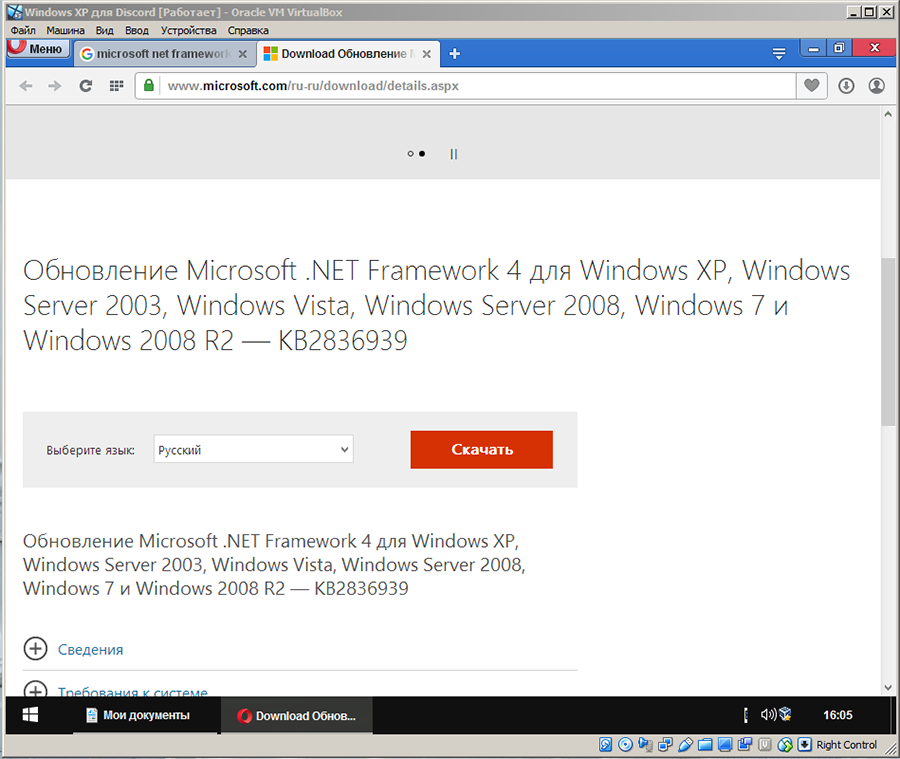
- Чего мы только не делали, а ошибка одна и та же.
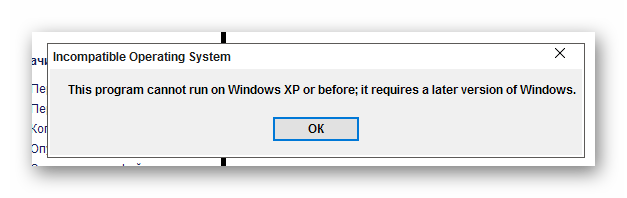
Прозрение наступило неожиданно. Для тех, кто еще задается вопросом – «Как установить Discord на Windows XP?», ответ – «НИКАК!». Не теряется своего драгоценного времени. На сайте разработчиков, есть одна очень важная информация, которую нельзя отыскать на всех остальных сайтах с раздачей. Discord идет ТОЛЬКО на операционные системы семейства Windows начиная с версии 7 и выше. Но ни как не на XP! Запомните это!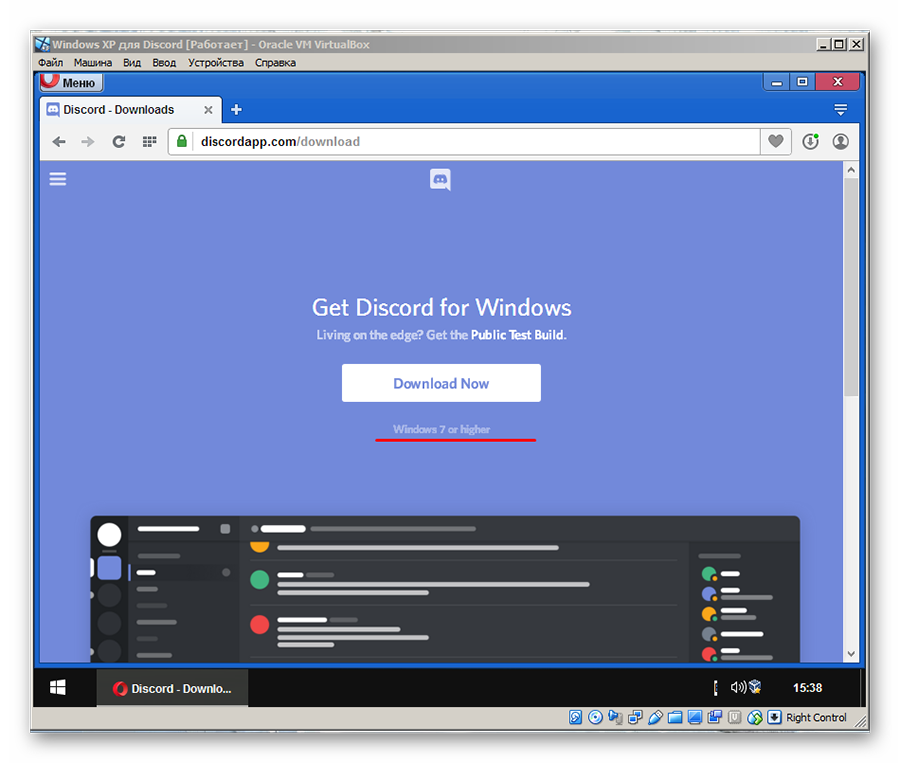
Если вам всё-таки посчастливилось быть обладателем ОС Windows XP, выход всё же есть. Вы можете запустить Дискорд не через приложение, а через браузер. Возможно, это менее удобно, но особой разницы вы не почувствуете.
- Перейдите на официальный сайт Discord. На главной странице нажмите «Вход».
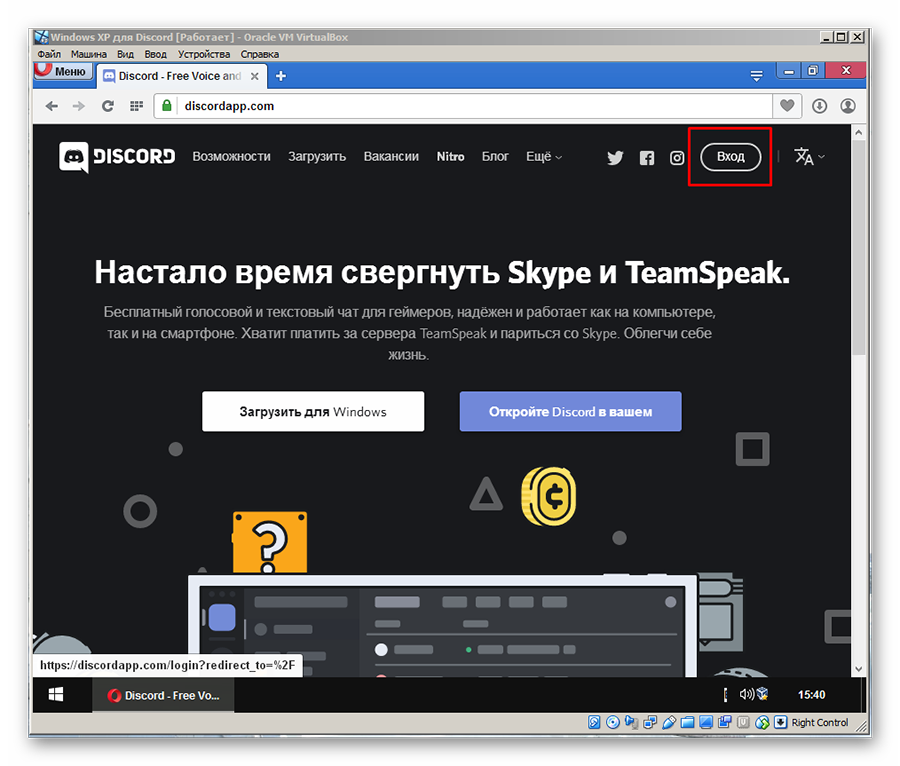
- Откроется окно авторизации в системе Дискорд.
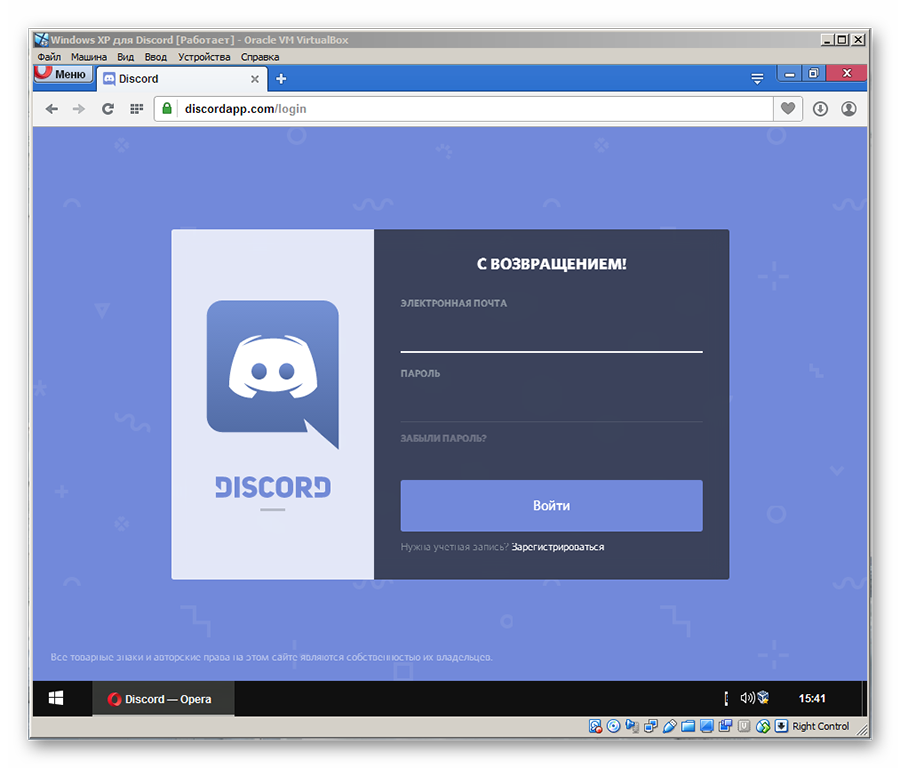
- Как вы могли заметить интерфейс после входа на русском языке.
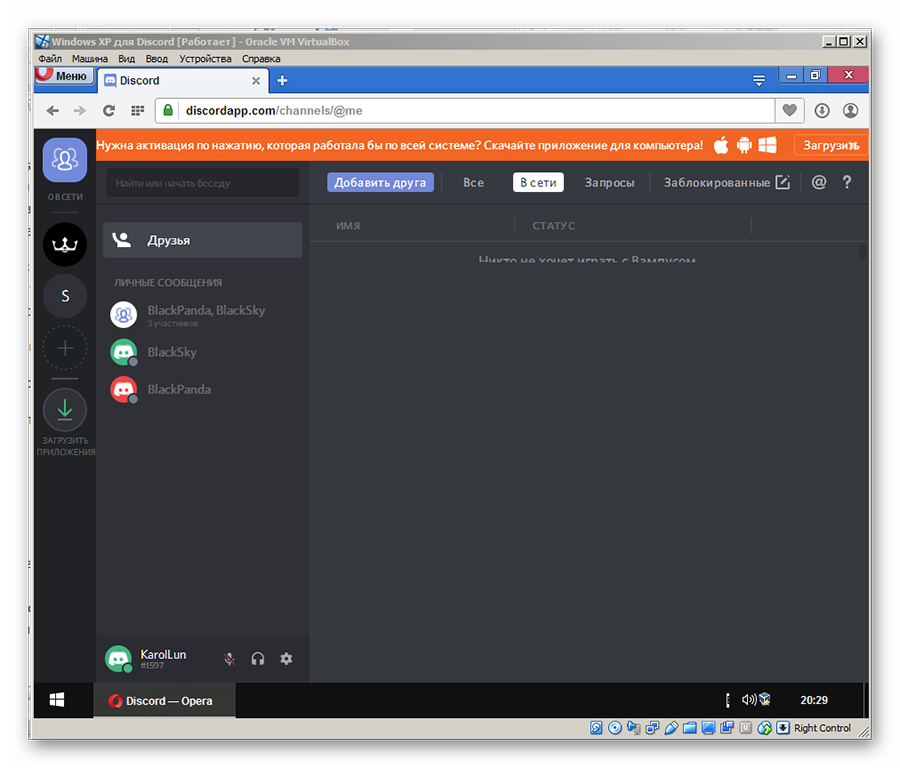
Если вам нужно использовать несколько аккаунтов одновременно, современные браузеры позволяют запросто это реализовать. Например, браузер Google Chrome поддерживает режим «Инкогнито», включая который можно авторизоваться под разными учетными записями одновременно. Т.е. первые данные для авторизации будут введены в обычном режиме, вторые же в режиме «Инкогнито».
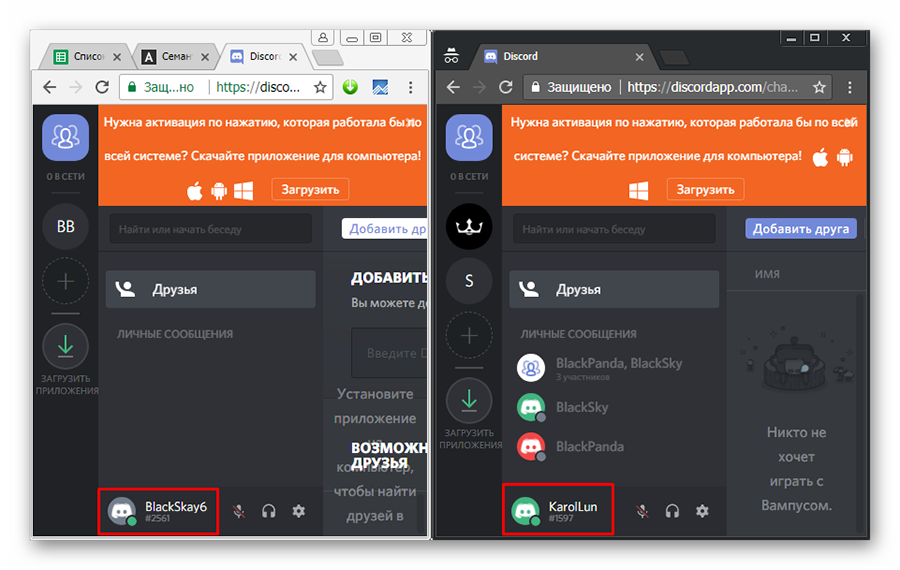
Пусть основная тема статьи не оказалась очень информативной, однако в ней каждый найдет для себя что-то новое. Кто-то только что узнал, как запустить виртуальную машину и что это вообще такое. Другой же почерпнул для себя знание установки Windows XP. А кто-то развеял свои сомнения по поводу совместимости Дискорда с операционной системой Windows версии XP. Если вы всё же установите Windows XP на виртуальную машину, то переключаться между окнами действующей ОС и виртуальной операционной системой следует с помощью клавиши — Ctrl.
