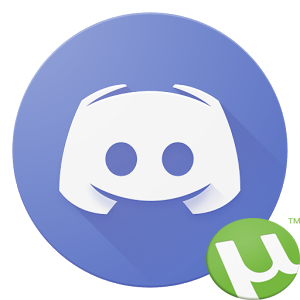
Дискорд – популярный мессенджер, ориентированный в первую очередь на общение между геймерами. Это совсем не означает, что он не подходит для обычных пользователей. Его может использовать любой желающий, а разобравшись в достойном функционале, вряд ли сможет нажать на кнопку «Delete».
Но перед тем, как начать оценивать все особенности программы, ее необходимо скачать. Добиться этого можно тремя способами. Первый заключается в скачивании с официального сайта. Второй задействует сторонние интернет-ресурсы. А третий происходит за счет скачивания торрент-файла. Об последнем способе и пойдет речь.
Discord торрент
Каждый пользователь, использующий когда-либо торрент, расскажет об его особенностях. В первую очередь, скачивать через торрент большие файлы на много быстрее, чем через браузер. Следующее, что стоит отметить, это экономия времени. Совсем не обязательно дожидаться окончательной загрузки приложения, архива или любого другого файла. Если закрыть браузер, не дождавшись окончания загрузки, то произойдет отмена скачивания файла. С торрентом происходит всё иначе. Если перед выключением компьютера файл не был скачан до конца, то после повторного включения ПК загрузка возобновится на том месте, где остановилась.
Настало время проиллюстрировать, как скачать Дискорд через торрент. Предполагается, что у вас уже установлена программа для запуска торрент-файлов. Если же нет, продолжите следовать инструкции после ее скачивания и инсталляции. Подробная инструкция, как установить торрент, предоставлена в конце статьи.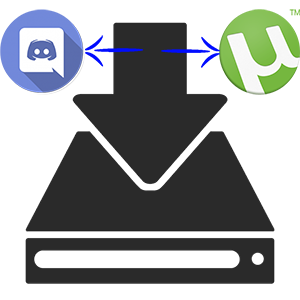
Так как сама программа Discord весит довольно мало, ее очень сложно найти через поисковик. Поэтому, чтобы сделать это быстрее, чем используя обычный запрос «Дискорд скачать торрент» или «Скачать программу Discord torrent» и тому подобное, применем маленькую хитрость.
Существуют специальные типы запросов, используемые поисковыми движками для поиска нужной информации. Однако это целая наука и вдаваться в подробности мы не будем. Единственное, что нам следует знать, что поисковой движок Google при поиске информации позволяет задать слово, которое обязательно будет находиться в URL-адресе и совсем не важно, когда оно встретиться – вначале, в конце или в середине адреса. За такой запрос отвечает значение inurl. После него ставится двоеточие и указывается желаемое слово.
- Итак, введите в поисковике «скачать discord» inurl:torrent. Фраза, заключенная в кавычки будет искаться полностью. Это означает, что будут выдаваться результаты трех типов: первый – все страницы с полном совпадением запроса, т.е. фраза «скачать discord», встречающаяся в тексте страницы, и слово torrent в URL-адресе; второй тип – все страницы, содержащие вторую часть запроса, т.е. то, где URL содержит torrent; и третий тип – где в тексте страницы есть фраза «скачать discord», но нет второй части запроса.
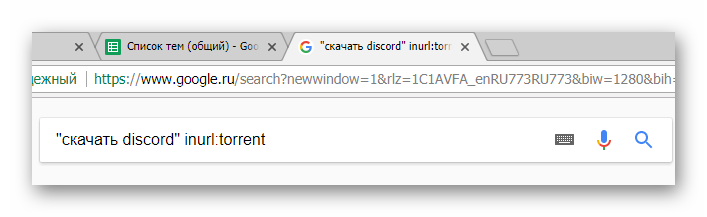
- Результат поиска будет выглядеть примерно так.
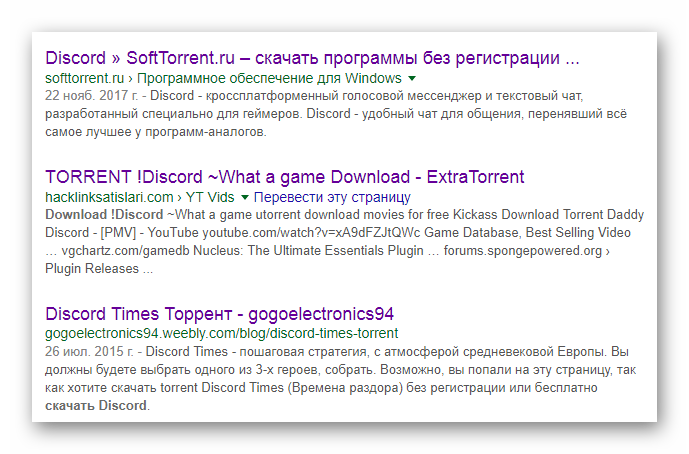
- Воспользуемся самой первой ссылкой. Пусть вас не смущает, что в адресе URL отсутствует слово torrent. Это сокращенное отображение ссылки и если по ней перейти, то нужная часть запроса отобразится.

- Пролистайте страницу до появления кнопок. Нажмите «Скачать torrent».
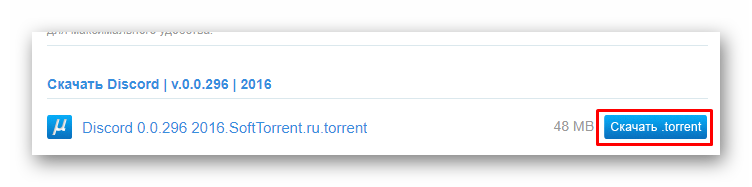
- Далее вас переадресуют на другую страницу, выберете снова «Скачать».
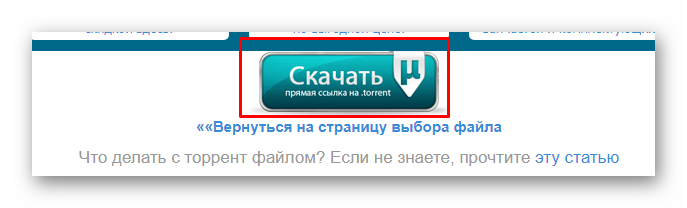
- Запустите программу uTorrent. Перейдите в панель управления и остановиться на «Файл» — «Добавить торрент…».
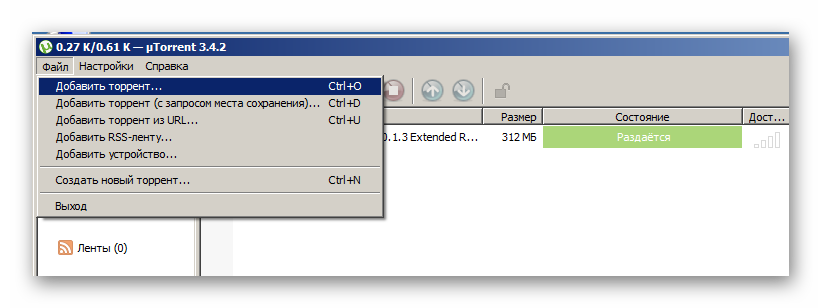
- Откроется окно для добавления торрента. Проследуйте в путь, куда был сохранен торрент-файл. И нажмите «Открыть».
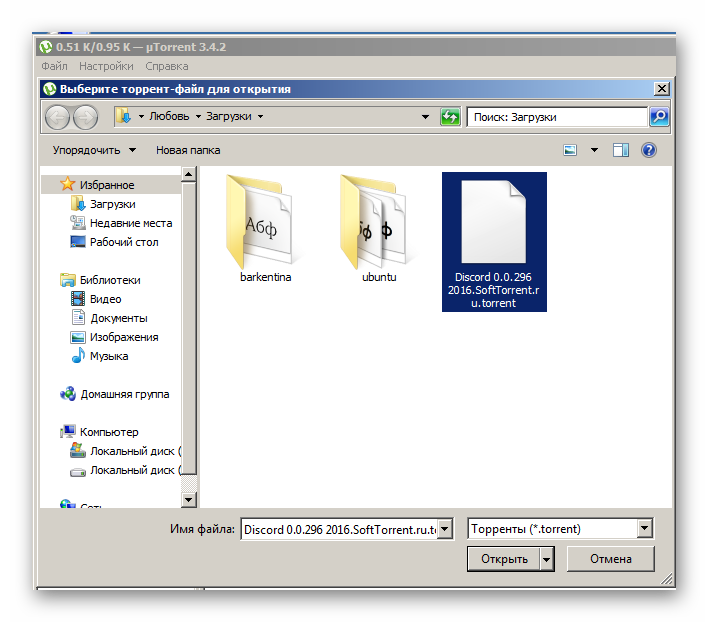
- Далее проверьте, что был добавлен именно Discord. Кликните «Ок».
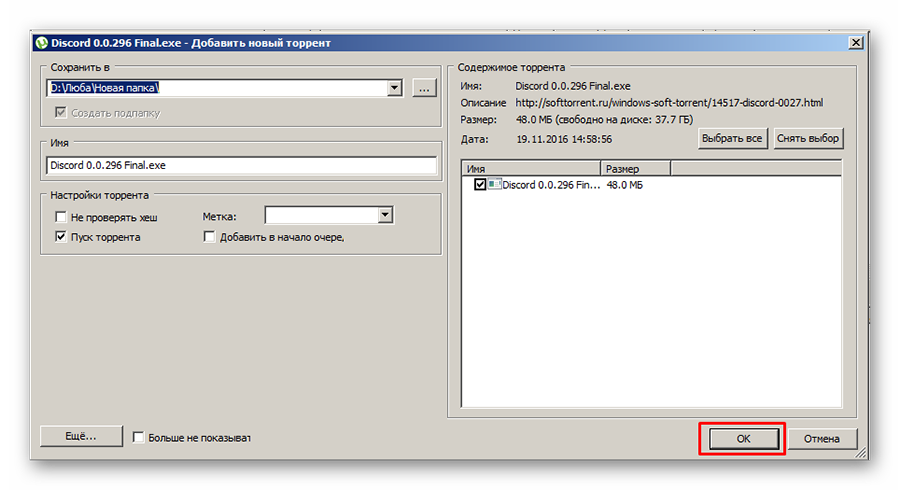
- После того, как Дискорд скачается, это можно проверить по состоянию, оно должно светиться зеленым цветом с белой надписью «Раздается», нажмите правой кнопкой мыши по полю Discord и выберите «Открыть папку».
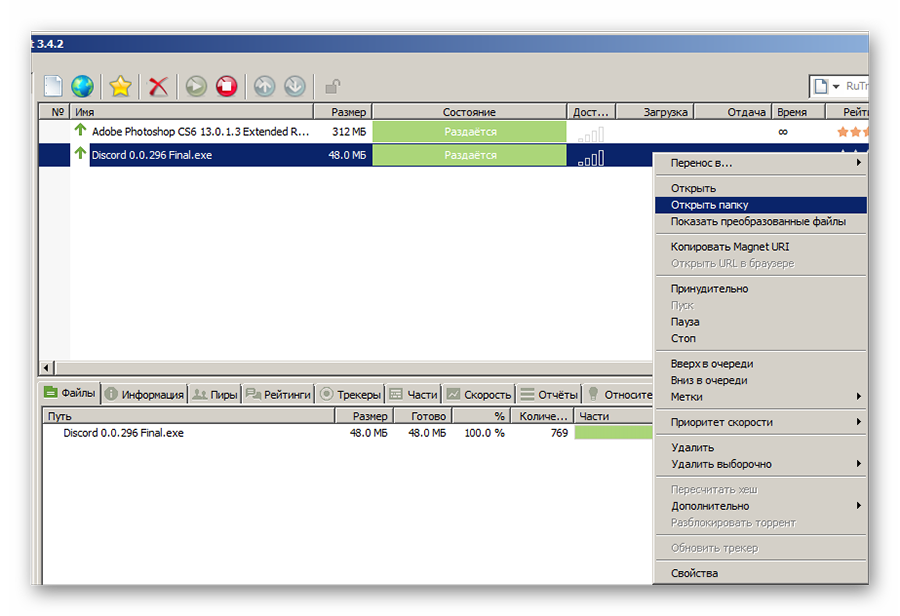
Установка и первые настройки Discord
После скачивания торрент файла было бы логичным рассмотреть установку Дискорда на ПК, а также некоторый его функционал.
- Запустите скаченный файл.
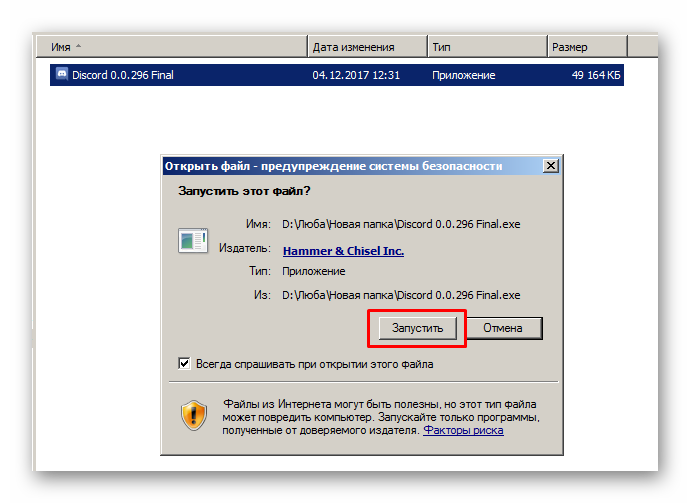
- Начнется автоматическая установка. К сожалению, выбрать путь сохранения нельзя.
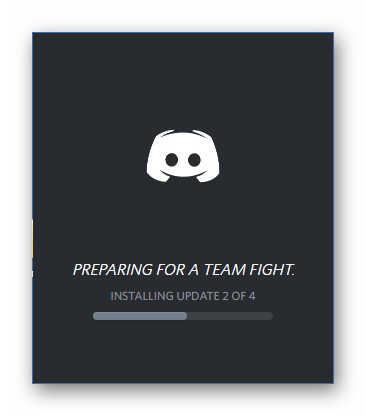
- После завершения установки Дискорд самостоятельно откроется. В после авторизации можно ввести данные для входа. Если их нет, выберите пункт «Зарегистрироваться», находящийся под кнопкой «Войти».
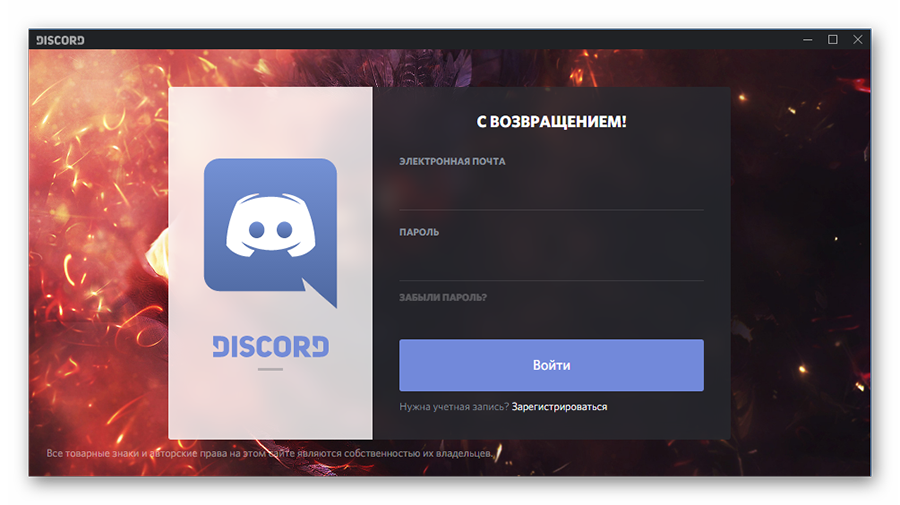
- Откроется окно, отвечающее за создание новых учетных записей. Введите здесь электронную почту, имя пользователя и задайте пароль. Нажмите «Продолжить».
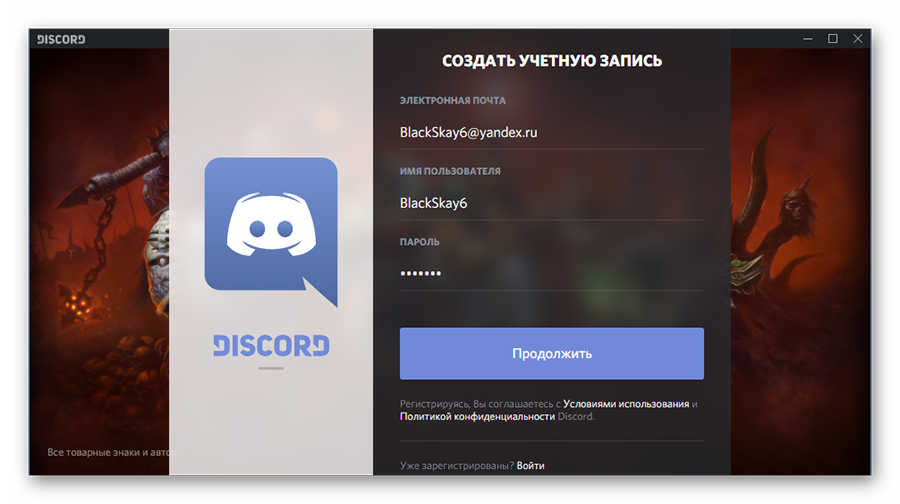
- Пройдите проверку на то, что не являетесь роботом.
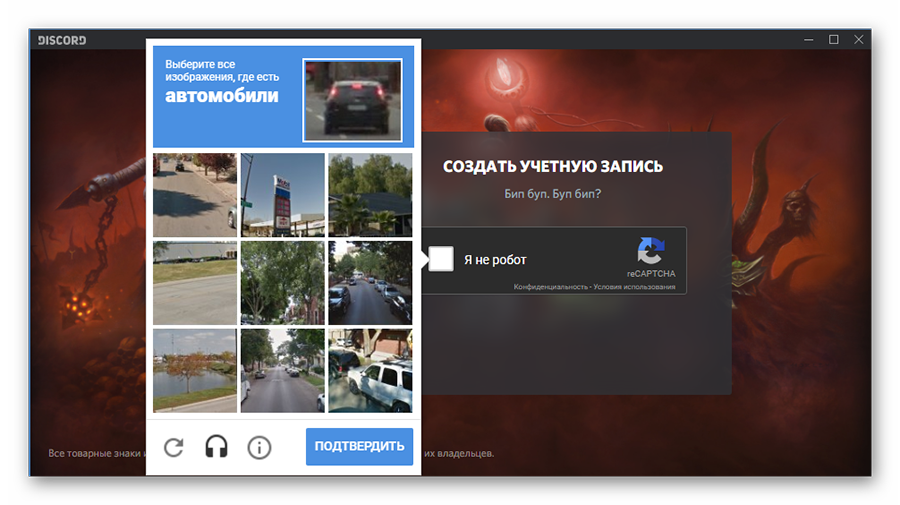
- Интерфейс программы на компьютере ни чем не отличается от интерфейса в браузере. Так как это новая учетная запись, вас встречается оранжевое предупреждение, что профиль не подтвержден. Перейдите в электронную почту и подтвердите свой адрес.
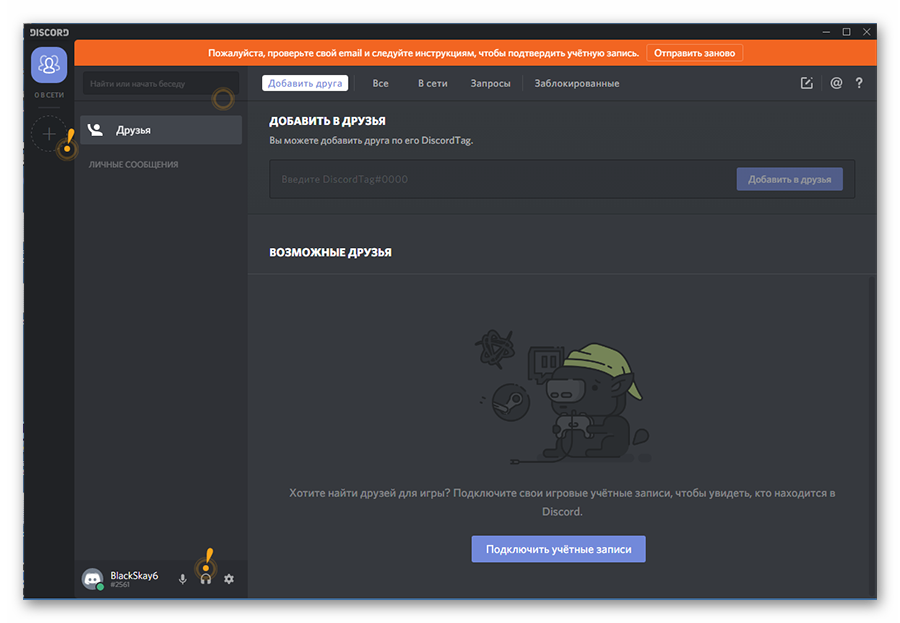
- Если же сообщение об подтверждении не пришло, скорее всего, вы допустили ошибку в написании адреса электронной почты. Чтобы это проверить, нажмите по шестеренке, после чего отобразятся настройки пользователя.
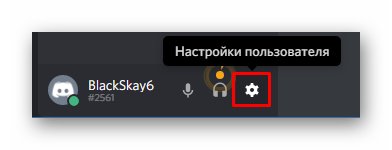
- Если почта указана верно, то запросите повторное письмо, подтверждающее вашу электронную почту. Если же нет, то ее можно изменить, нажав «Изменить». После чего письмо автоматически будет доставлено на нужный адрес.
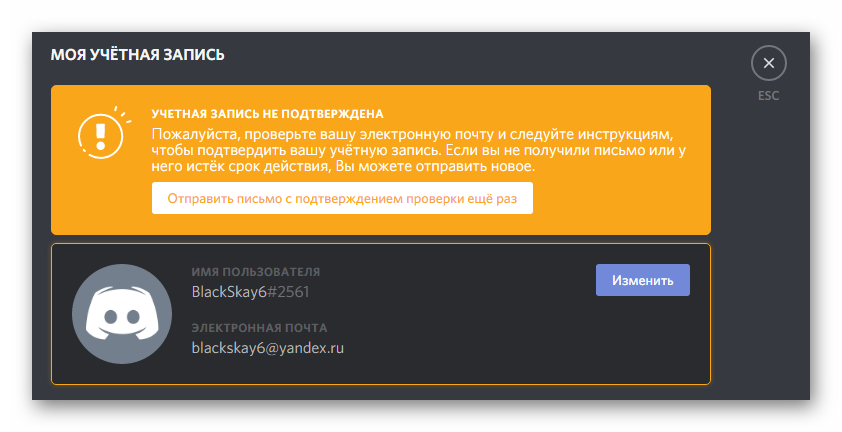
- Как только произойдет подтверждение электронной почты, в интерфейсе Дискорд пропадает оповещающая надпись оранжевого цвета.
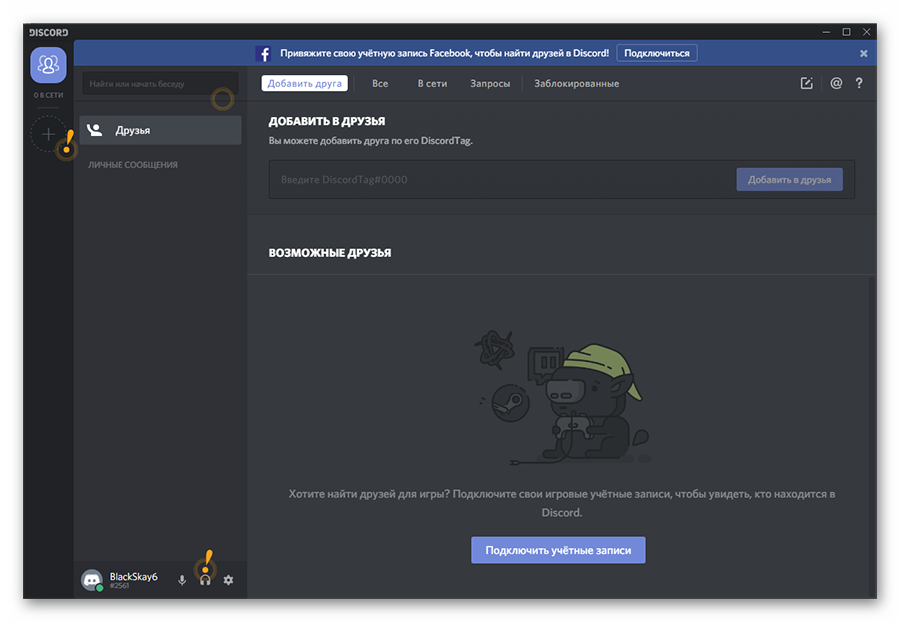
Более подробно о регистрации и первичных настройках аккаунта можно прочитать в этой статье – «Зарегистрировать Дискорд на официальном сайте на русском языке».
Так как Discord славится богатыми настройками рассмотрим ради чего его обычно устанавливают. В первую очередь, это своего рода «сервер». По-другому их еще часто называют группами, однако групп как таковых в Дискорде нет. Под группой понимается общий чат, где могут общаться более чем два пользователя. Сначала создается сервер, который может быть оснащен большим количеством «каналов» — тем переписок. Так же можно создавать различные роли для ограничения прав доступа к определенным темам. Присваивать каждой роли индивидуальные права – действия, которыми будет обладать пользователь на сервере.
О том, как присвоить роль участнику сервера, создать приватный канал, пригласить друзей на сервер, настроить двухфакторную аутентификацию, осуществить видео звонок, добавить музыку можно прочесть в следующих статьях:
- Музыкальный бот для Дискорд.
- Как сделать и добавить роль в Дискорде.
- Как транслировать экран в Дискорде.
- Как сделать группу в Дискорде.
А сейчас создадим свой первый самый обычный сервер. Более подробная его настройка описана в перечисленных статьях.
- Откройте главную страницу программы Дискорд. Нажмите на плюс, располагающийся слева. Он отвечает за добавление нового сервера.
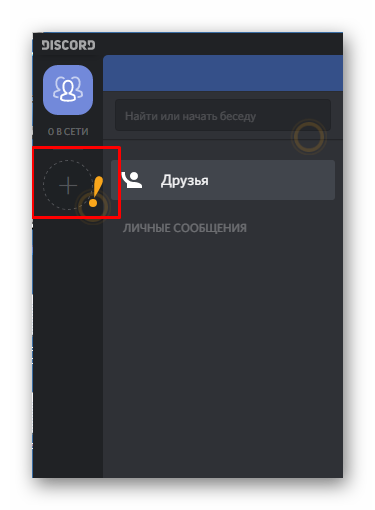
- Далее Discord предоставит выбор: создать собственный сервер или присоединиться к уже существующему. Стоит отметить, что подключиться к чужой группе можно только в том случае, если вы являетесь обладателем специального приглашения. Выберите левый вариант.
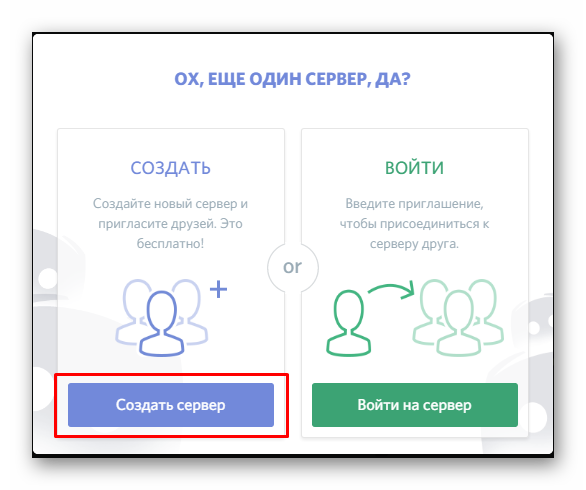
- Далее придумайте название серверу и обязательно задайте регион. По желанию можно добавить изображение форматом 128х128. Нажмите «Создать«.
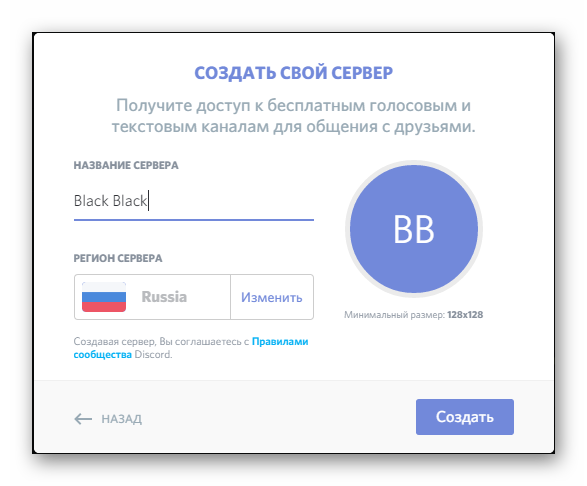
Также рассмотрим некоторые особенности форматирования текста, потому что другие темы статей такой информацией не наделены, а для посвящения отдельной – информации не достаточно.
- Например, чтобы текст сообщения сделать жирным, его необходимо поместить между двойных звездочек: **привет**.
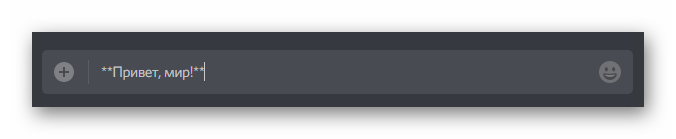
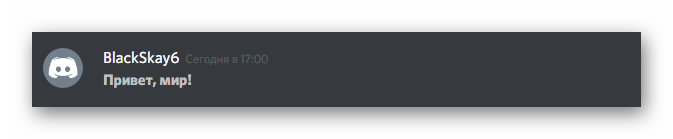
- За курсив отвечают одинарные звезды: *привет*.
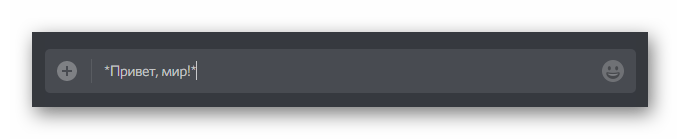
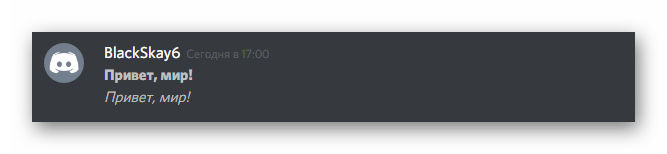
- Так же можно одновременно задать курсив и жирное начертание: ***привет***.
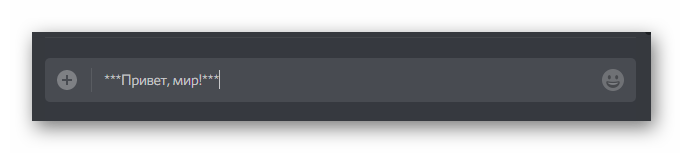
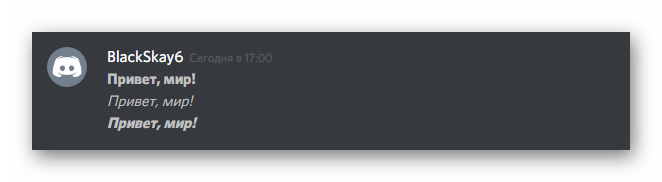
- Подчеркивается текст соответствующими символами: __привет__.
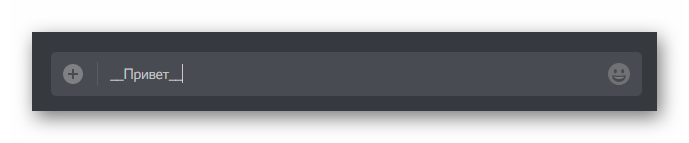

- Чтобы зачеркнуть текст укажите слово или фразу между двойного знака ~: ~~привет~~.
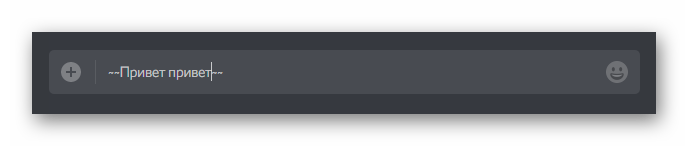
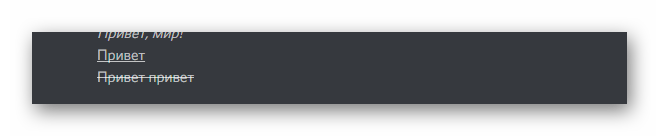
- Так же можно комбинировать форматирование. Например, сделать курсивный текст с наклоном перечеркнутый и зачеркнутый: ~~__***привет***__~~.
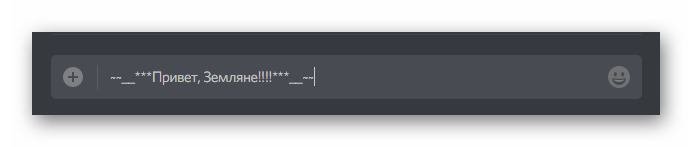

- Помимо обычного форматирования, Дискорд позволяет преобразовывать текст в цитату: `К успеху ведет только извилистый путь`.
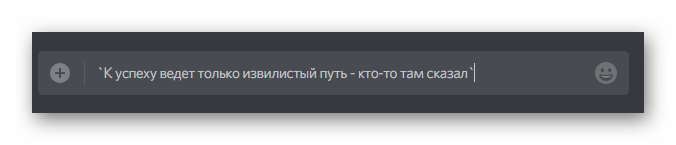
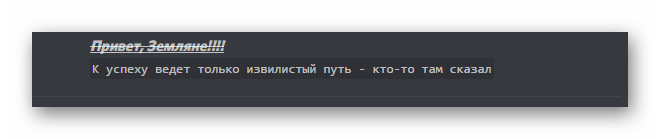
- Если в наборе сообщения указать одинарный слеш, то отобразится набор дополнительных команд.
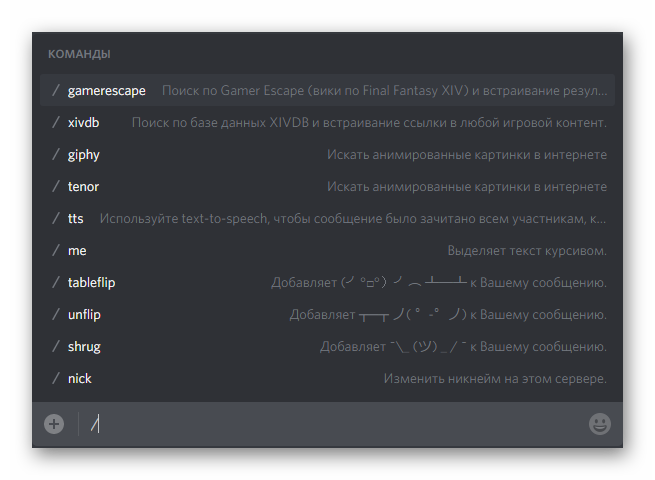
- Например, если ввести команду /shrug, то Discord добавит к тексту вот такой забавный символ.

Обратите внимание, что после установки интерфейс Discord на русском языке.
Установка uTorrent
Чтобы перейти к дальнейшему скачиванию Discord торрента, необходимо установить программу, с помощью которой будут открываться подобные файлы.
- Скачать uTorrent можно на официальном сайте. Перейдя на него, нажмите «Скачать».
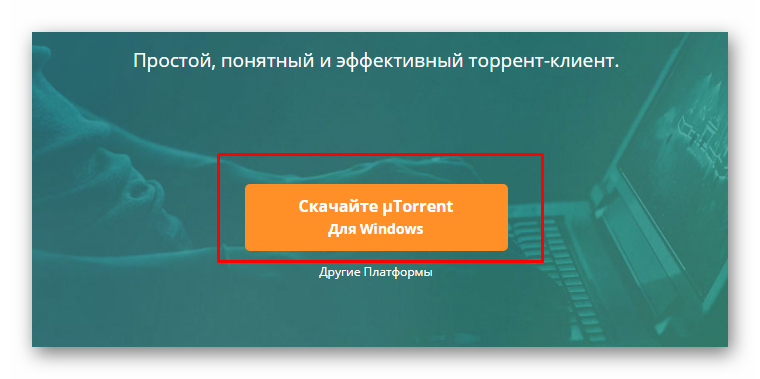
- Если у вас платформа не Windows, а вам всё равно была предложена она, то выберите «Другие платформы». И уже в открывшейся вкладке укажите нужную вас операционную систему.
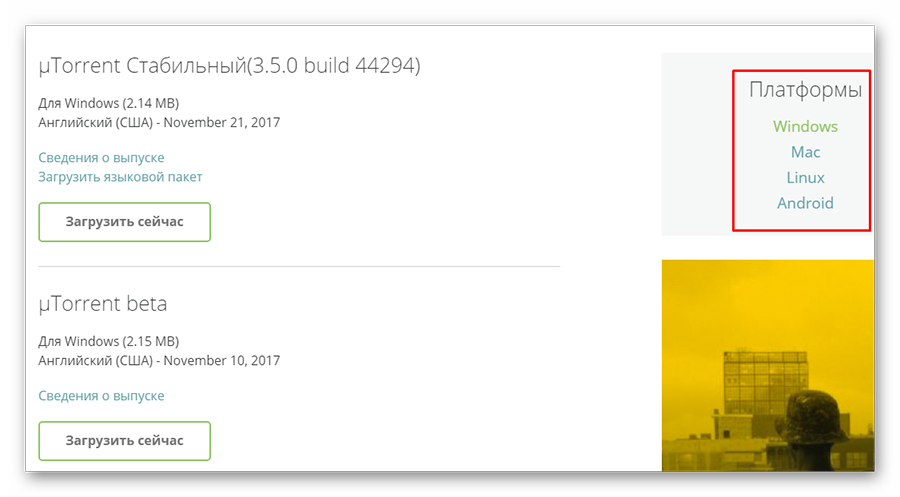
- Далее откроется список доступных версий, вплоть от бесплатных до платных. Выберите бесплатную и нажмите «Скачать uTorrent».
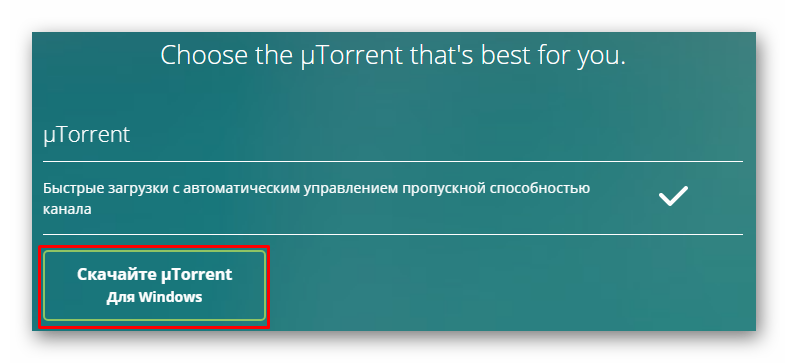
- После загрузки запустите установку. Откроется интерфейс на английском языке. Нажимайте «Next» пока не высветится предложение установить браузер Opera.
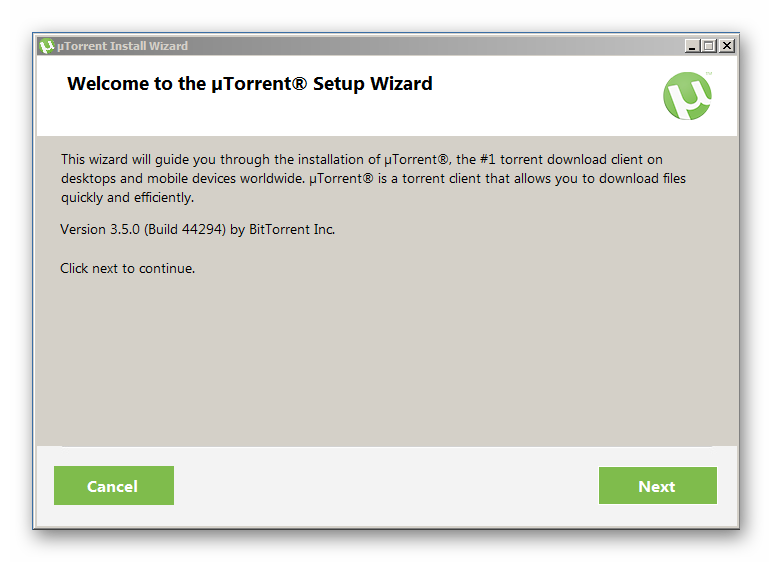
- Уберите галочку с «Install Opera browser» и нажмите «Next».
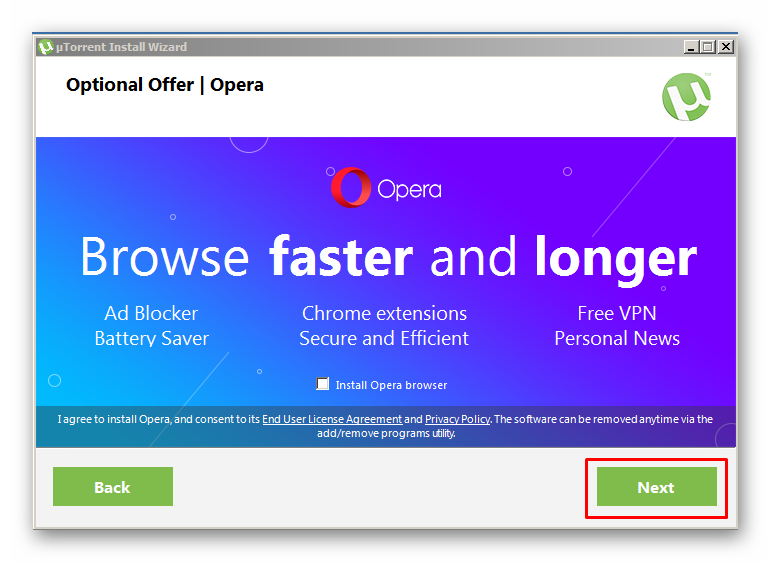
- Далее выберите выборочную установку «Decline».
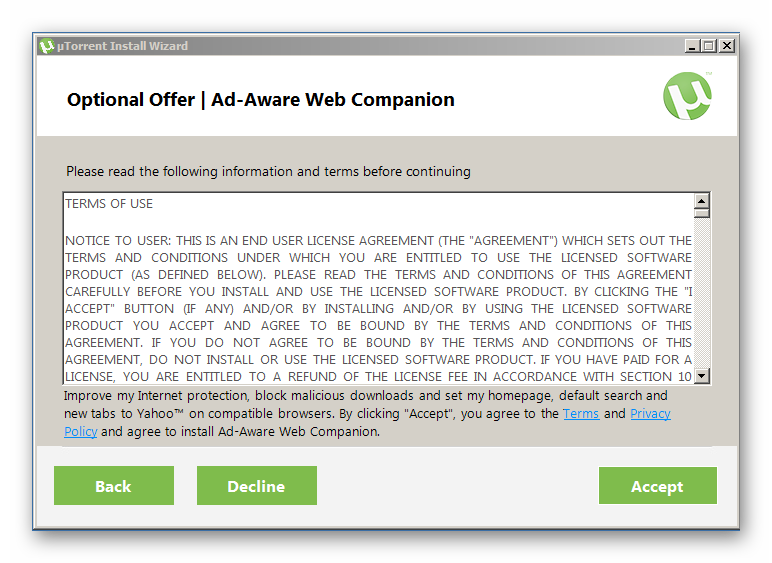
- Отобразятся настройки установки. Снимите галочки, которые вам не нужны. Первое поле отвечает за добавление ярлыка в начальное меню «Пуск». Второе за создание иконки быстрого запуска. А третье добавляет иконку на рабочем столе. Нажмите «Next».
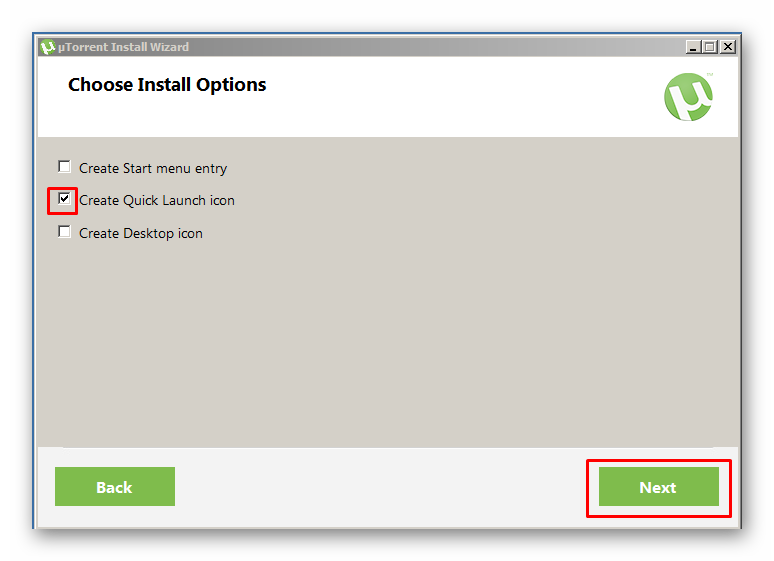
- Далее оставьте все без изменений.
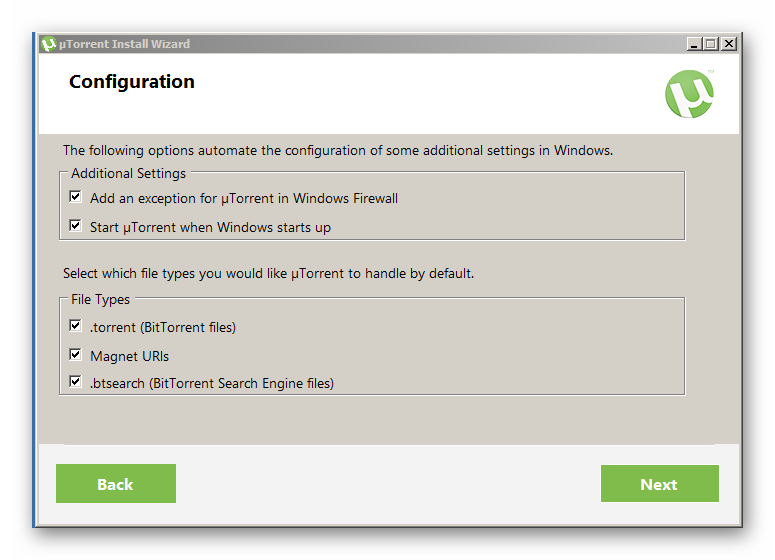
- После нажатия «Next» начнется установка.
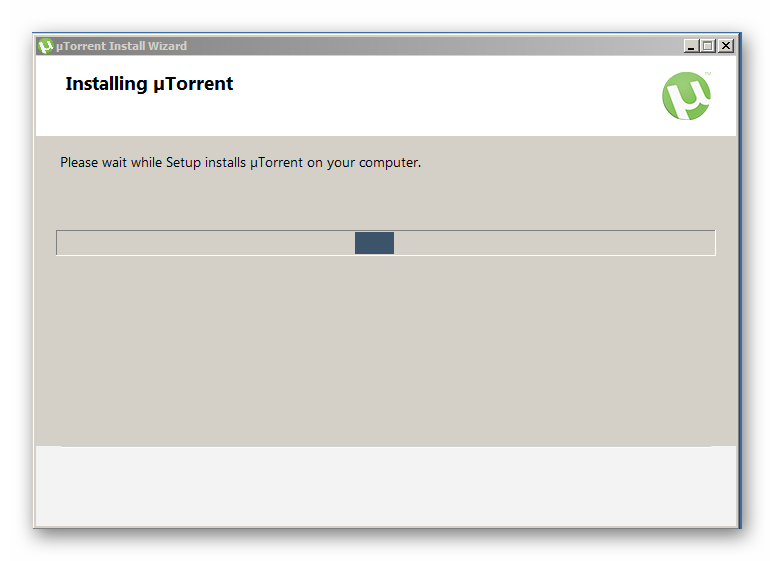
- После завершения решите нужно ли сейчас запустить торрент, если да, то галочку с радиобокса убирать не следует.
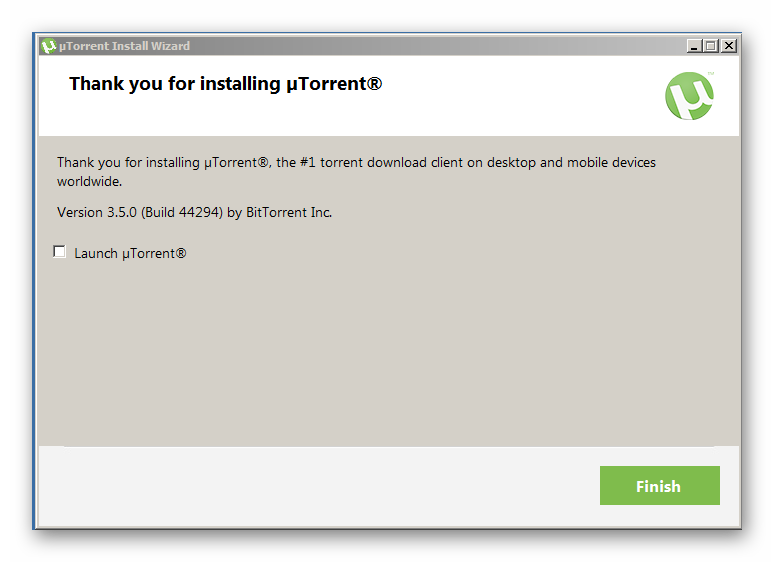
Скачивая файлы торрентом необходимо быть очень осторожным, ведь злоумышленника можно обнаружить там, где его не ждут. Всегда есть вероятность, что под обычным файлом скрывается не нужная программа, а вмонтированный в нее вирус. Поэтому если есть такая возможность, лучше воспользоваться загрузкой с официального сайта.
Скачать Discord торрент
Загрузить Дискорд на русском через торрент
